
LISTA SUSPENSA: 4 Maneiras de Criar no Excel
Utilizar lista suspensa no Excel é uma excelente maneira de tornar suas planilhas mais organizadas, intuitivas e profissionais. Neste tutorial, você vai aprender quatro métodos práticos para criar listas suspensas usando o recurso de validação de dados do Excel.
Conteúdo do Artigo
O que é uma Lista Suspensa no Excel?
A lista suspensa no Excel é um recurso criado por meio da validação de dados, que permite ao usuário selecionar um valor a partir de uma lista predefinida. Essa funcionalidade torna as planilhas mais organizadas, evita erros de digitação e facilita o preenchimento de informações de forma padronizada.
Ao utilizar listas suspensas, você garante que os dados inseridos estejam dentro de um conjunto de opções válidas, o que é especialmente útil em cadastros, formulários e controles internos.
Embora existam outras formas de criar listas suspensas, neste tutorial vamos focar exclusivamente nas técnicas que utilizam a validação de dados do Excel.
Assista ao Tutorial em Vídeo
Se você preferir esse conteúdo em formato de vídeo aula , assista o vídeo abaixo:
Como usar a LISTA SUSPENSA no Excel?
Vamos utilizar como exemplo uma planilha com dados representando uma lista de funcionários . Ao aplicar a validação de dados, você poderá restringir as opções de preenchimento a uma lista pré-definida, evitando erros de digitação e garantindo consistência nos dados.
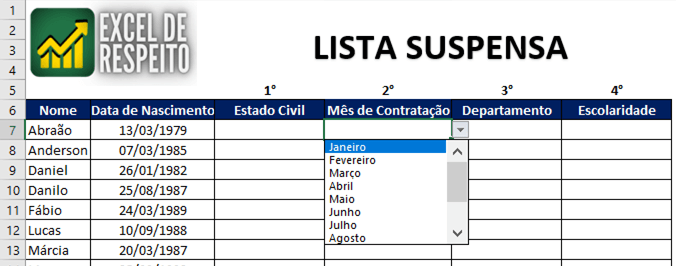
Baixe a Planilha Grátis com Exemplo
Que tal praticar com a mesma planilha usada nesta publicação? É só fazer o download clicando aqui.
1. Lista suspensa com validação de dados
Primeiramente, vamos utilizar o método mais simples e prático para criar uma lista suspensa no Excel. Para isso, siga os passos abaixo:
Com a planilha de exemplo aberta, selecione o primeiro intervalo da coluna “Estado Civil”.
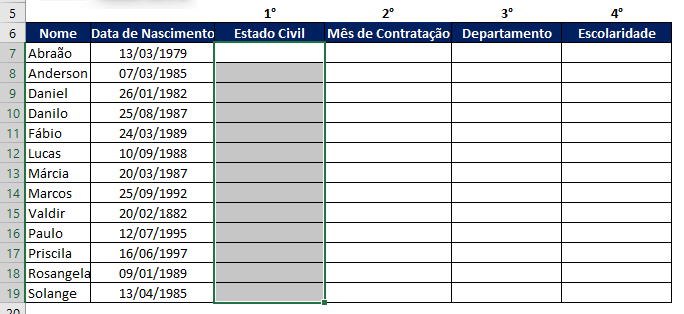
Em seguida, no menu superior, selecione a guia “Dados” e, dentro do grupo “Ferramentas de Dados”, clique na opção “Validação de Dados”.
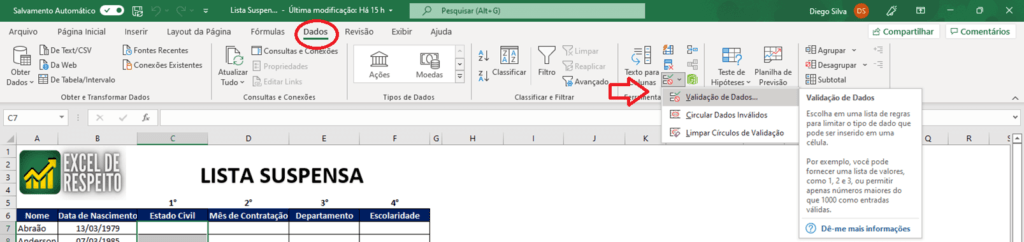
A caixa de diálogo “Validação de Dados” será exibida. No campo “Permitir”, a opção padrão será “Qualquer valor”. Clique nesse campo, altere para “Lista” e, em seguida, clique em OK.
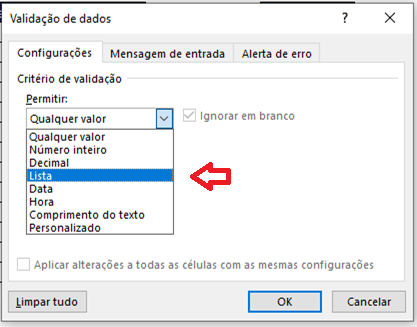
Logo abaixo, na mesma caixa de diálogo, será habilitado o campo “Fonte”. Nesse campo, digite os valores que deseja incluir na lista suspensa, separados por ponto e vírgula.
No nosso exemplo, utilizamos: Casado(a);Solteiro(a).
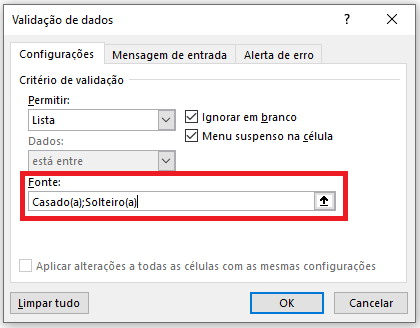
Após preencher o campo “Fonte”, clique em OK para aplicar a configuração e visualizar o resultado da lista suspensa na célula selecionada.
Pronto! Assim, criamos nossa primeira lista suspensa de forma simples e eficiente.
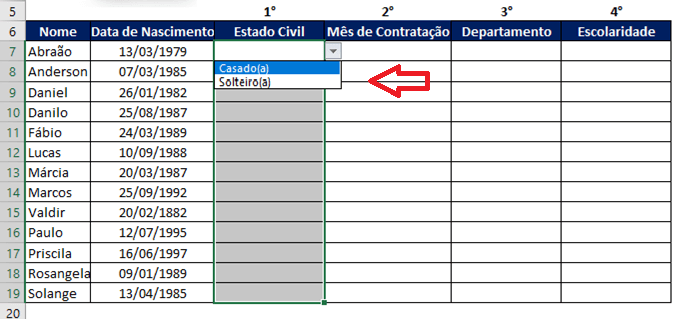
2. Lista suspensa com Fonte em Intervalo de Células
A segunda forma de criar uma lista suspensa segue praticamente os mesmos passos da anterior. A única diferença estará no preenchimento do campo “Fonte”.
Para começar, selecione o segundo intervalo da coluna “Mês de contratação”.
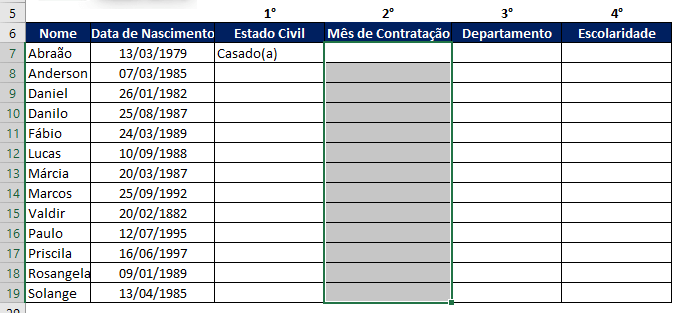
Siga os passos abaixo para continuar:
Guia “Dados” → Grupo “Ferramentas de Dados” → Validação de Dados → Em “Permitir”, selecione “Lista”.
No campo “Fonte”, clique no botão de seleção (conforme indicado na imagem abaixo) para definir os valores da lista.
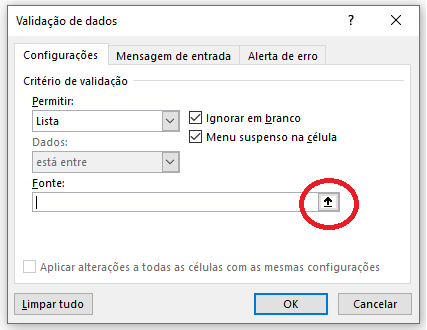
Acesse a guia “Configuração” e, em seguida, selecione o intervalo que contém os valores da lista.
É muito importante selecionar apenas os nomes, sem incluir o cabeçalho, pois todos os itens selecionados serão exibidos na lista suspensa.
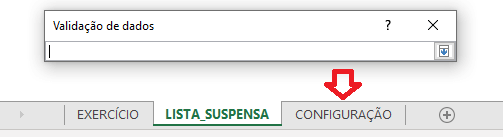
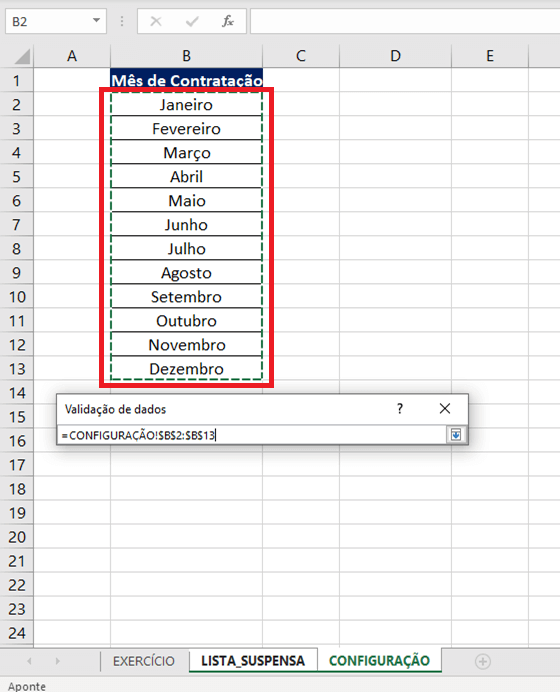
Após selecionar o intervalo desejado, pressione a tecla Enter para retornar à caixa de diálogo Validação de Dados.
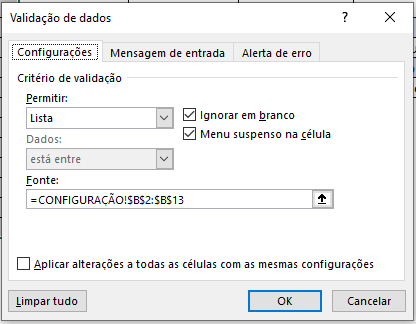
Com todas as informações preenchidas, clique em OK para aplicar a configuração e visualizar o resultado da lista suspensa.
Com isso, concluímos a segunda forma de criar uma lista suspensa no Excel.
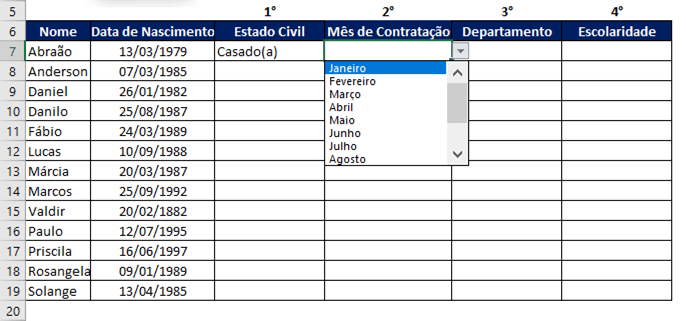
3. Utilizando Intervalo Nomeado
A terceira forma de criar uma lista suspensa no Excel é por meio de um intervalo nomeado. Nesse método, selecionamos o intervalo onde estão os valores da lista e atribuímos um nome a ele.
Existem duas maneiras de criar um intervalo nomeado, mas vamos utilizar a forma mais simples: pela Caixa de Nome.
Na guia onde está localizada a lista, selecione o intervalo com os valores desejados — lembrando de não incluir o cabeçalho.
Observe que, no canto superior esquerdo da planilha, há o campo chamado “Caixa de Nome”, que normalmente exibe a referência da célula ativa (por exemplo, G2).
Clique nesse campo, digite o nome “Departamento” e pressione Enter para confirmar.
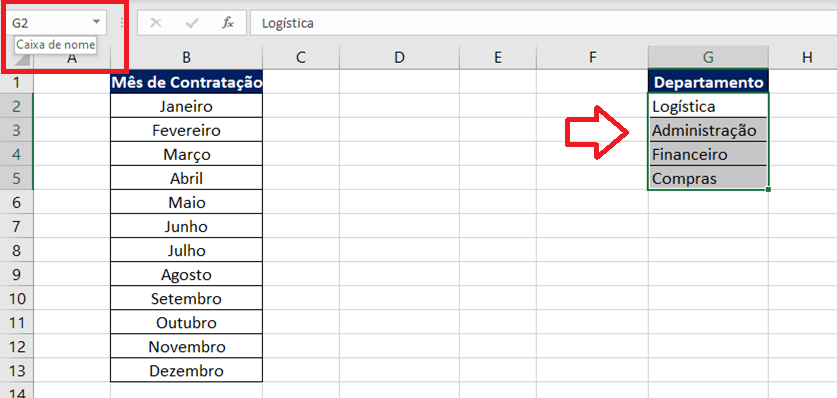
Após digitar o nome “Departamento” na Caixa de Nome, pressione Enter para finalizar.
Pronto! O intervalo agora está nomeado e pronto para ser utilizado na criação da lista suspensa.
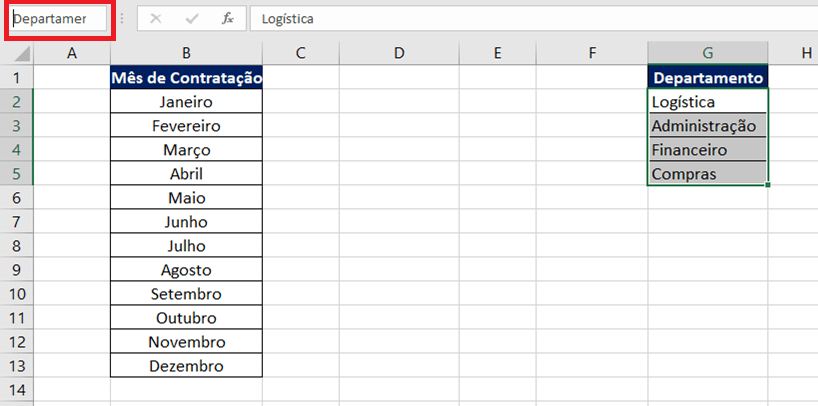
Com o intervalo nomeado já definido, podemos agora criar a lista suspensa correspondente.
Para isso, selecione o terceiro intervalo na coluna “Departamento”.
Siga os passos abaixo:
Guia “Dados” → Grupo “Ferramentas de Dados” → Validação de Dados → Em “Permitir”, selecione “Lista”.
No campo “Fonte”, digite:
=Departamento
(conforme mostrado na imagem abaixo).
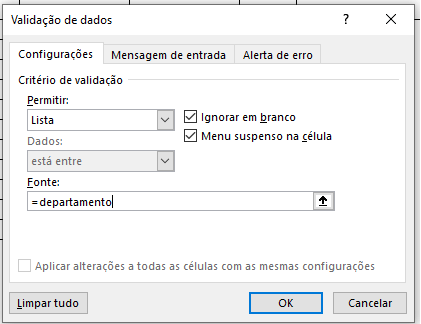
Após isso, clique em OK para aplicar a configuração e visualizar o resultado da lista suspensa.
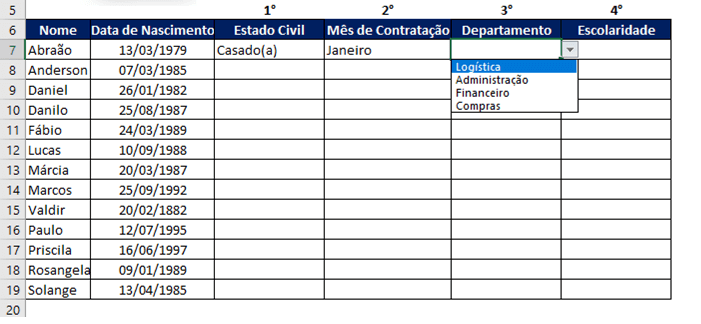 Dessa forma, concluímos a terceira maneira de criar uma lista suspensa no Excel, utilizando um intervalo nomeado.
Dessa forma, concluímos a terceira maneira de criar uma lista suspensa no Excel, utilizando um intervalo nomeado.
4. Lista Suspensa Dinâmica com Tabela
Por fim, a quarta maneira de criar uma lista suspensa no Excel é formatando o intervalo como uma Tabela. Essa abordagem permite que a lista suspensa seja atualizada automaticamente sempre que novos itens forem adicionados à lista de origem.
Para isso, selecione o intervalo da lista, incluindo o cabeçalho, e vá até a guia “Página Inicial”. Em seguida, clique na opção “Formatar como Tabela”, conforme mostrado na imagem abaixo.
O Excel oferece diversos estilos de formatação — fique à vontade para escolher o que preferir.
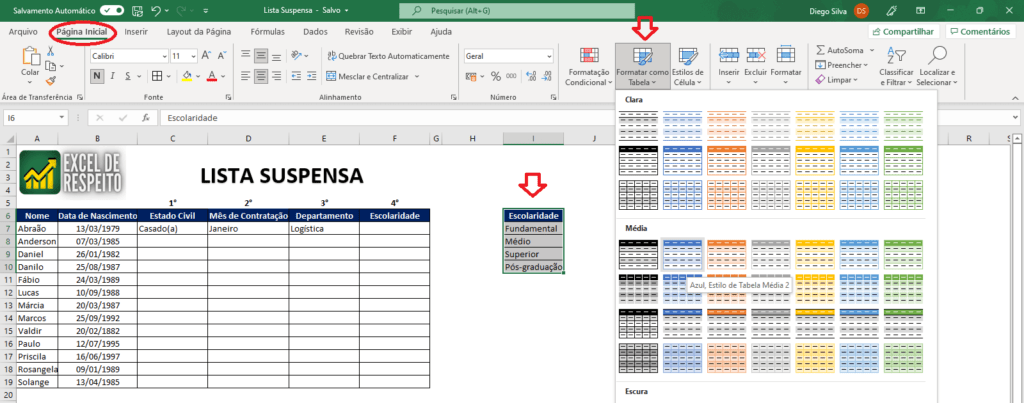
Depois que você escolhe um estilo de formatação, o Excel exibe uma caixa de diálogo para confirmar a criação da tabela.
Certifique-se de que a opção “Minha tabela tem cabeçalhos” esteja marcada (caso sua seleção inclua o cabeçalho) e clique em OK para finalizar.
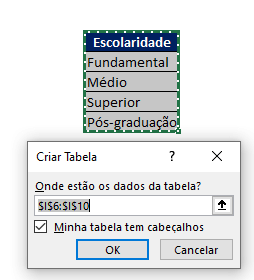
Agora, selecione o quarto intervalo na coluna “Escolaridade”.
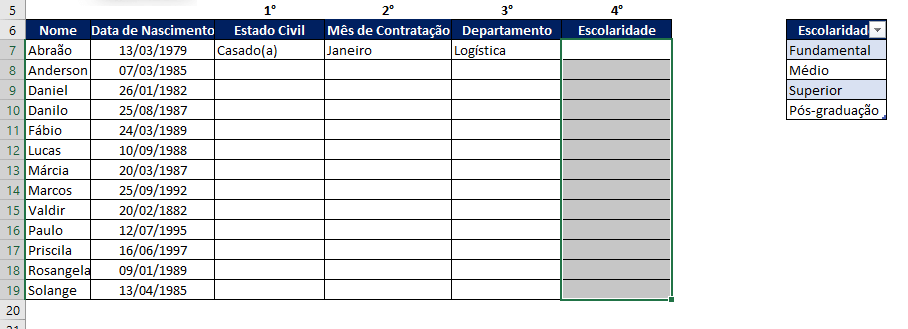
Siga os passos abaixo:
Guia “Dados” → Grupo “Ferramentas de Dados” → Validação de Dados → Em “Permitir”, selecione “Lista”.
No campo “Fonte”, clique no botão de seleção (conforme indicado na imagem abaixo) para definir o intervalo da lista.
Selecione o intervalo que contém os valores da lista.
É fundamental que você selecione apenas os nomes, sem incluir o cabeçalho, pois todos os itens selecionados serão exibidos na lista suspensa.
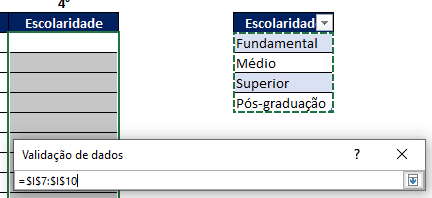
Após selecionar o intervalo, pressione a tecla Enter para retornar à caixa de diálogo Validação de Dados.
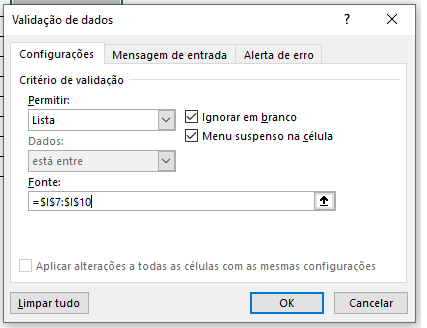
Após isso, clique em OK para aplicar a configuração e visualizar o resultado da lista suspensa.
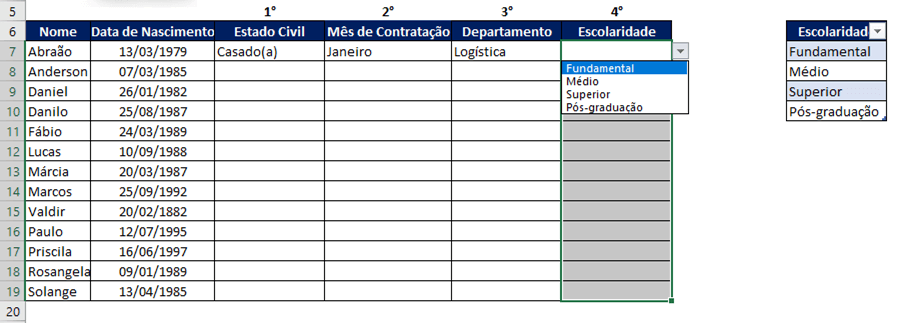
Perceba que todos os nomes já existentes aparecem corretamente na lista suspensa.
Adicionando Novos Itens à Lista de Origem
Agora, vamos adicionar os itens “Mestrado” e “Doutorado” à lista de origem para que sejam incluídos automaticamente na lista suspensa.
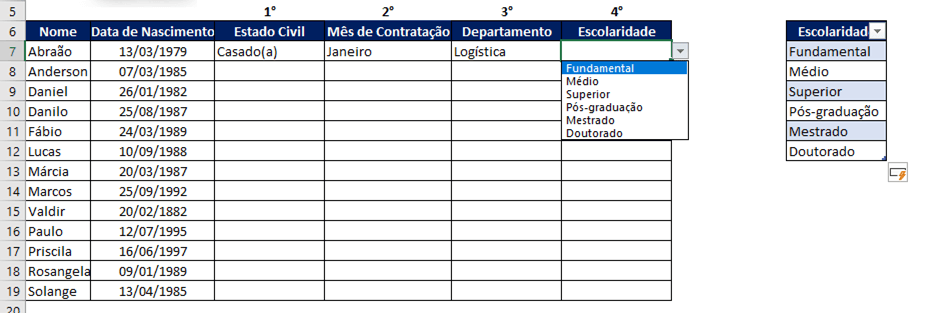
Ao adicionar os novos itens à lista de origem, você atualiza automaticamente a lista suspensa — sem precisar reconfigurá-la.
Com isso, você aprendeu quatro maneiras diferentes de criar listas suspensas no Excel, incluindo uma opção dinâmica que se ajusta automaticamente conforme os dados são modificados.
Veja também Como Fazer Lista Suspensa em Cascata no Excel
A lista suspensa em cascata vai um passo além. Ela conecta duas ou mais listas, de forma que a escolha feita na primeira determina as opções disponíveis na segunda. Isso permite criar seleções dinâmicas e organizadas, ideais para situações em que os dados estão relacionados entre si.
No link abaixo você vai encontrar um guia completo e prático que vai te ensinar o passo a passo para criar uma lista suspensa em cascata no Excel.
Como Fazer Lista Suspensa em Cascata no Excel
Conclusão
Portanto, agora que você já sabe como criar listas suspensas no Excel usando diferentes métodos — incluindo listas condicionadas e com validação de dados — que tal colocar esse conhecimento em prática? Com isso, suas planilhas ficarão mais organizadas, profissionais e eficientes.
Para mais informações sobre Excel de Respeito clique nos links abaixo.
Excel de Respeito – Youtube
Excel de Respeito – Instagram






