
Nesse tutorial você vai aprender como usar formatação condicional no Excel para realçar informações em sua planilha e te ajudar na análise de dados. Saiba que existem diversos tipos de formatação condicional no Excel, mas nesse tutorial abordaremos apenas dois:
- É menor do que
- É maior ou igual a
O que é a Formatação Condicional?
A formatação condicional altera a aparência de células de acordo com condições definidas pelo usuário, ou seja, você pode definir critérios para aplicar a formatação e realçar uma célula ou intervalo de células. A formatação só será aplicada quando as condições forem verdadeiras, do contrario não será aplicada.
Quando Usar a Formatação Condicional?
A formatação condicional pode ser usada para ajudar visualmente na análise de dados, detecção de problemas e identificação de padrões e tendências. Mas você pode usar para destacar qualquer informação ou condição que você defina em sua planilha. Uma formatação condicional bastante usada por exemplo é a de realçar Valores Duplicados.
Como Usar a Formatação Condicional?
Primeiramente vamos utilizar como exemplo a planilha com notas escolares abaixo, sendo esse um exemplo simples. Nessa tabela iremos formatar a coluna Nota final conforme os critérios e cores definidos ao lado da tabela.
- < 5 (menor do que 5)
- >= 5 (maior ou igual a 5)
- >= 7 (maior ou igual a 7)
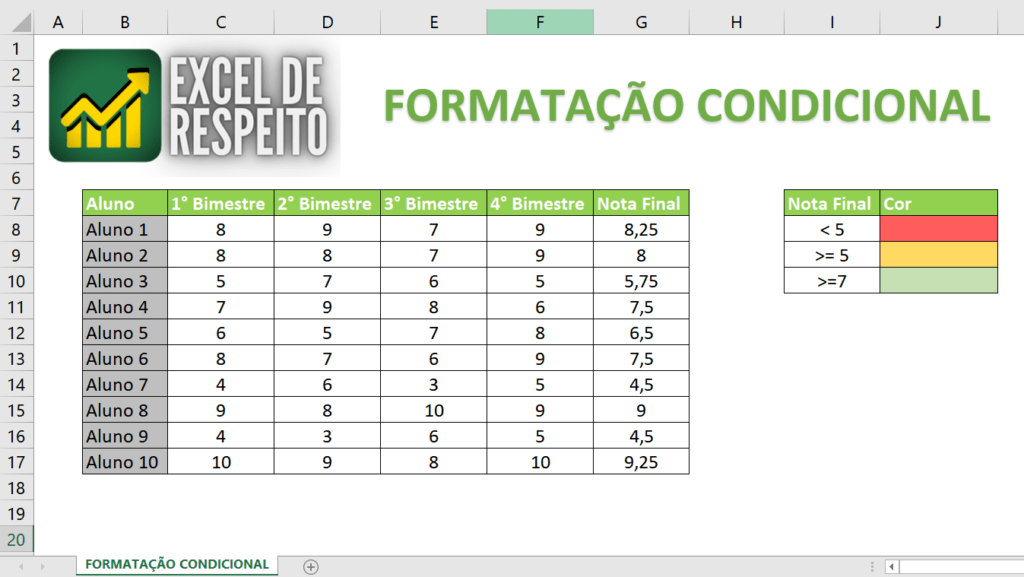
Antes de tudo, devemos selecionar o intervalo de células que queremos aplicar a formatação condicional. Em nosso exemplo selecionaremos o intervalo G8:G17.
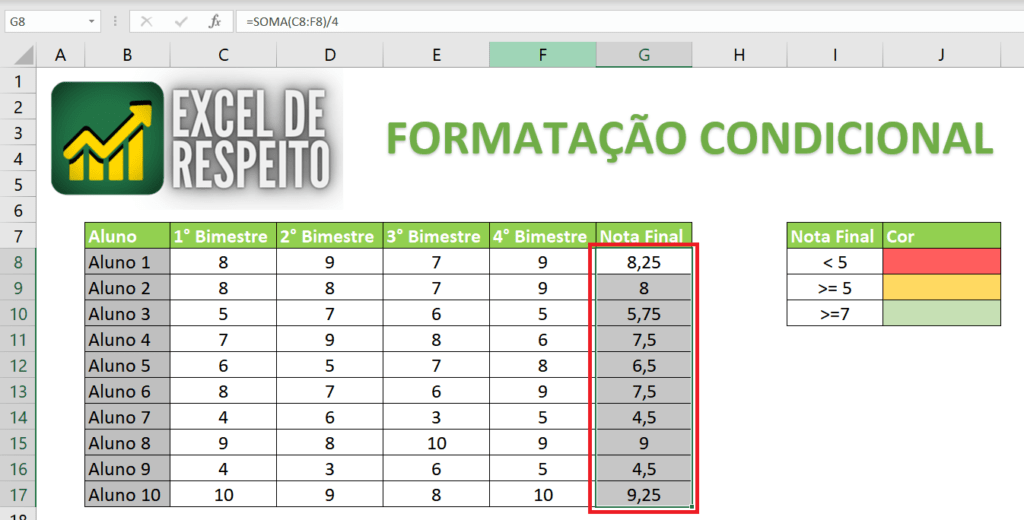
Em seguida, no menu Página Inicial clique em Formatação Condicional. Um menu suspenso irá aparecer, então clique em Regras de Realce das Células e depois em Mais Regras.
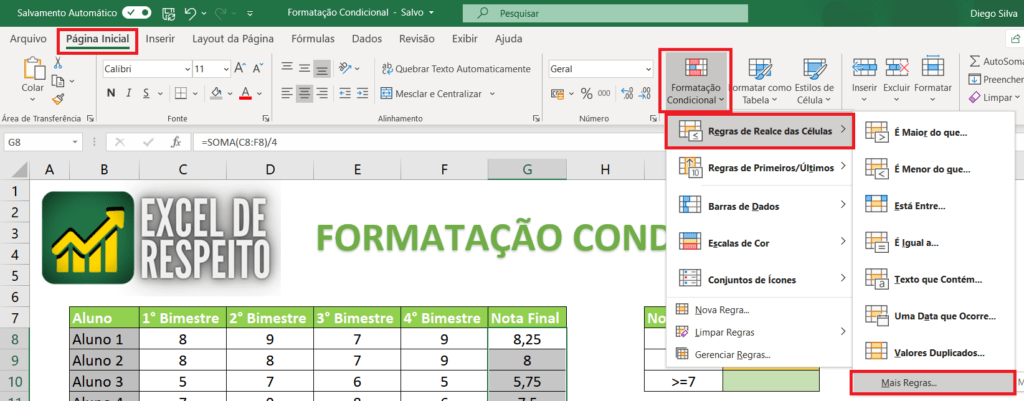
Regras da Formatação Condicional
- é menor do que
Logo depois, a caixa Nova Regra de Formatação irá aparecer, selecione Formatar apenas células que contenham. Clique no campo que está selecionado a opção “é maior do que” e uma lista suspensa irá aparecer, depois selecione a opção “é menor do que“.
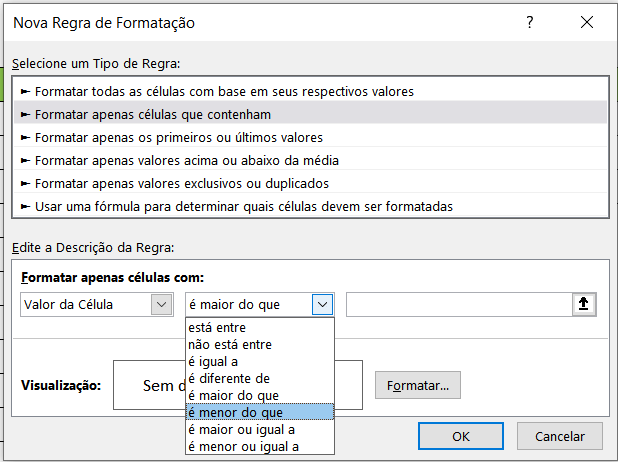
Nesse ponto iremos aplicar a primeira regra definida em nossa tabela <5 (menor do que 5). Iremos formatar o preenchimento em vermelho para todas as células que contenham a nota final menor do que 5. Para isso no campo ao lado digite o número 5 e depois clique em Formatar.

Formatação das Células
No área Formatar Células estarão disponíveis todos os tipos de formatação que podemos utilizar no Excel, formatação de número, fonte, borda e preenchimento. No nosso exemplo utilizaremos apenas a formatação de preenchimento e aplicaremos a cor vermelha para quando a nossa condição for verdadeira.
Portanto, selecione a cor vermelha e depois clique em OK.
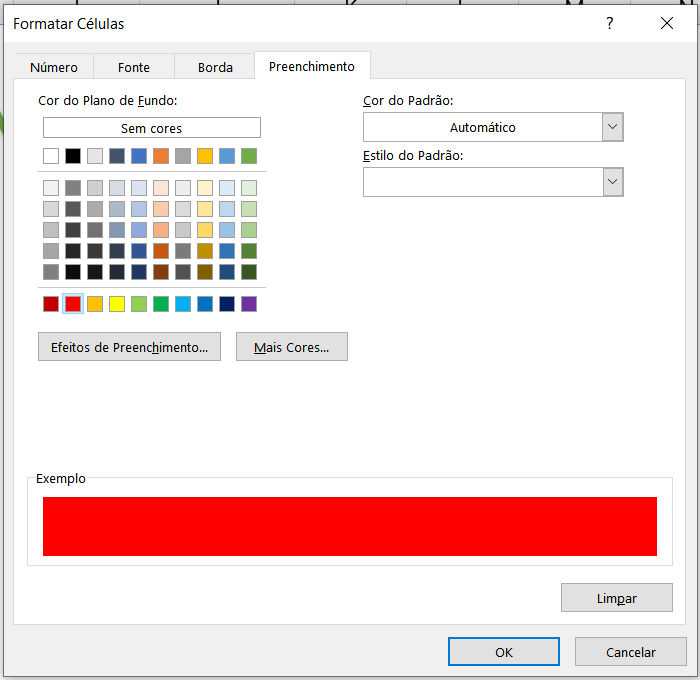
Visualização da Formatação
Antes de aplicar a formatação você poderá conferir o visual da formatação criada no campo Visualização logo abaixo na caixa Nova Regra de Formatação. Caso não tenha gostado do visual é só clicar em formatar novamente e escolher uma nova formatação, se estiver de acordo com o que você quer é só clicar em OK.
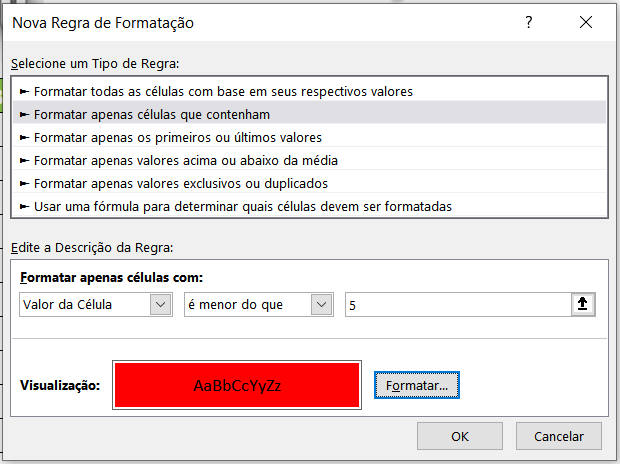
Criamos a primeira regra de formatação e formatamos apenas os campos com as notas menores do que 5. Um ponto muito interessante da formatação condicional é que podemos criar quantas regras quisermos no mesmo intervalo de células e sempre que uma condição for verdadeira será aplicada a formatação definida para aquela condição.

Regras da Formatação Condicional : é maior ou igual
Agora vamos aplicar a nossa segunda regra na formatação condicional >= 5 (maior ou igual a 5). Para isso siga os mesmos passos das etapas acima até chegar na caixa Nova Regra de Formatação. Selecione a opção “é maior ou igual a” e em seguida digite o número 5 na caixa ao lado. Após isso clique em Formatar.
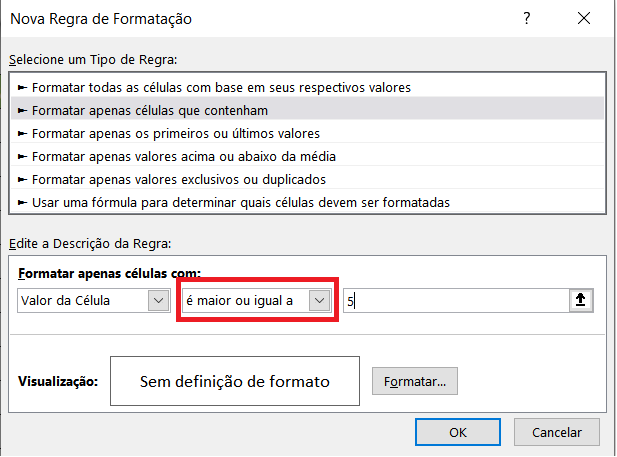
Com a caixa Formatar Células aberta vá até a guia Preenchimento e selecione a cor laranja conforme a imagem abaixo. Feito isso clique em OK, você voltará para caixa Nova Regra de Formatação e poderá conferir a visualização da sua formatação. Se estiver correto clique em OK.
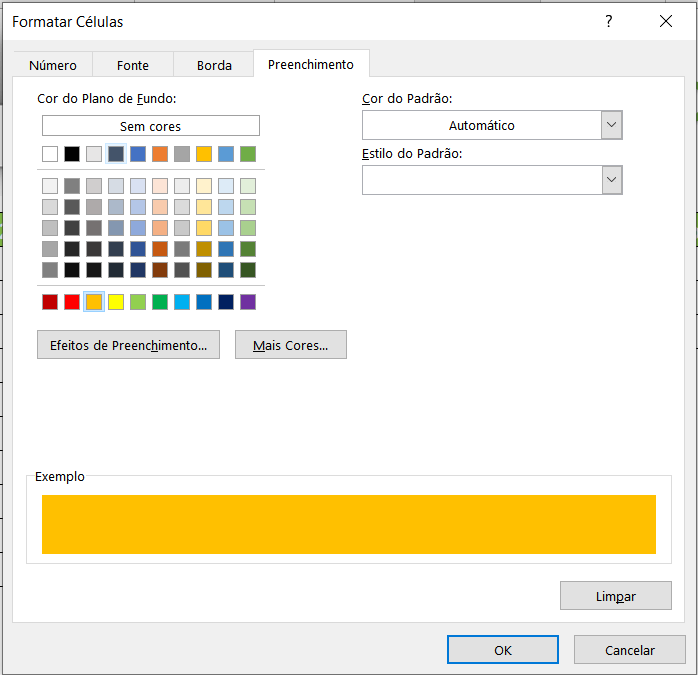
Com a segunda regra criada formatamos todas as células que contém nota final maior ou igual a 5 . Mas não é bem isso o que queremos. Mas calma, a formatação está correta! Depois que criarmos a nossa terceira regra ela ira sobrepor essa regra quando os valores forem maiores ou iguais a 7.
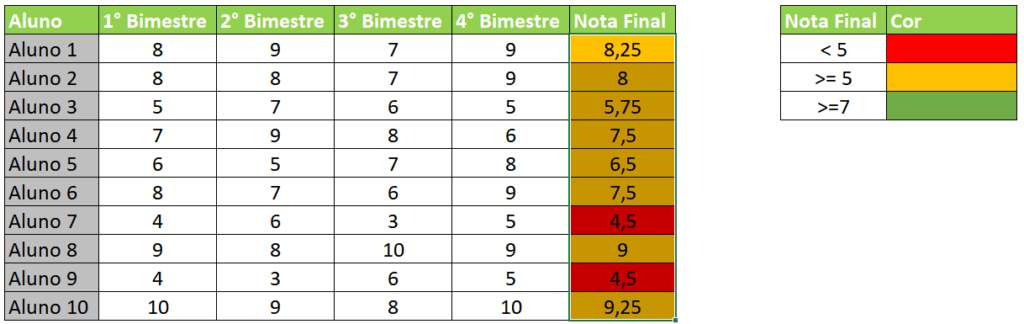
Adicionando a Terceira Regra: é maior ou igual a 7
Finalmente vamos criar a nossa terceira regra na formatação condicional >=7 (maior ou igual a 7). Para isso siga os mesmos passos das etapas anteriores até chegar na caixa Nova Regra de Formatação. Selecione a opção “é maior ou igual” a e em seguida digite o número 7 na caixa ao lado. Após isso clique em Formatar.
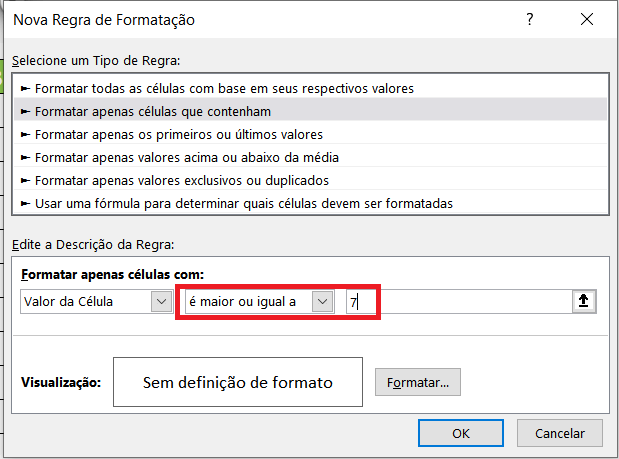
Com a caixa Formatar Células aberta vá até a guia Preenchimento e selecione a cor verde conforme a imagem abaixo. Feito isso clique em OK e você voltará para caixa Nova Regra de Formatação. Nesse ponto você poderá conferir a visualização da sua formatação. Se estiver correto clique em OK.
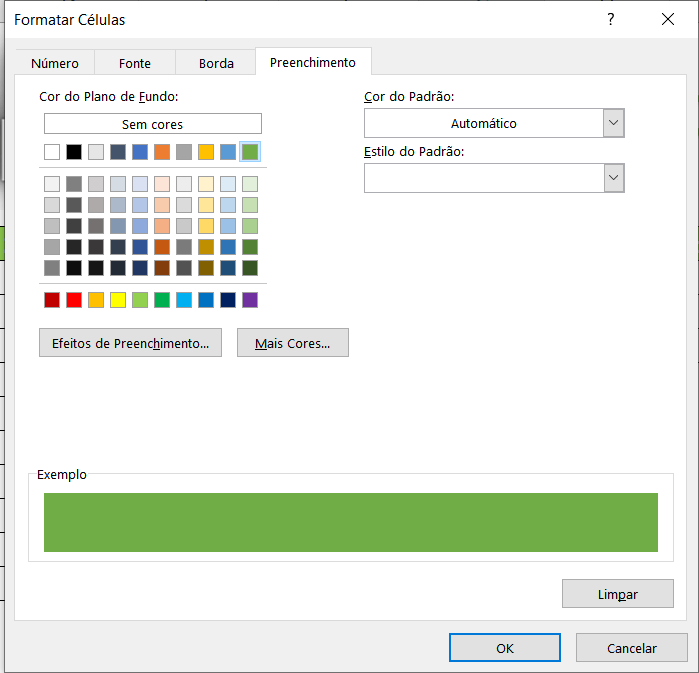
Dessa forma temos todas as regras criadas e nossa formatação condicional funcionando perfeitamente. Veja que com a criação da terceira regra ela se sobrepôs a segunda regra apenas nas notas maiores ou iguais a 7.
Uma dica é que você teste a ferramenta e descubra as outras varias formas de formatação condicional disponíveis no Excel. Não se preocupe pois a ferramenta é intuitiva e fácil de usar.
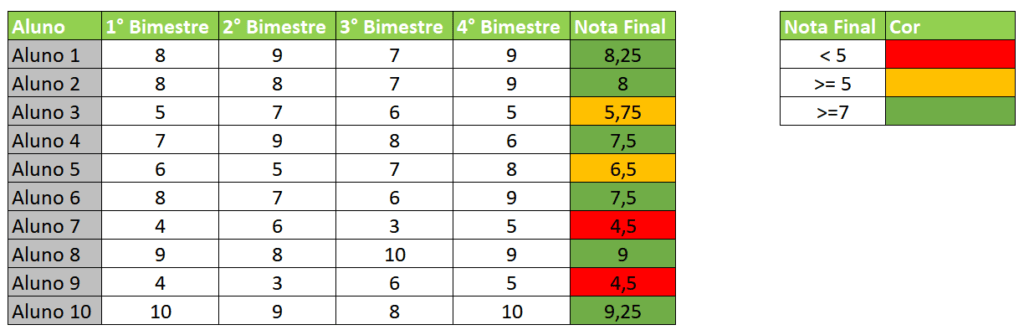
Pronto, agora que você aprendeu como usar formatação condicional no Excel, compartilhe esse conteúdo para que mais pessoas também possam aprender.
Enfim, para mais informações sobre Excel de Respeito clique nos links abaixo:
Excel de Respeito – Youtube
Excel de Respeito – Instagram




Deixe um comentário