
Como Criar Lista Suspensa em Cascata no Excel Passo a Passo
Utilizar lista suspensa no Excel é uma maneira prática e eficiente de tornar suas planilhas mais organizadas e com aparência profissional. Neste tutorial, você vai aprender passo a passo como criar uma lista suspensa em cascata no Excel.
Conteúdo do Artigo
O que é uma Lista Suspensa no Excel?
Usamos o recurso de validação de dados do Excel para criar a lista suspensa, permitindo que o usuário selecione itens de uma lista previamente definida. Esse recurso organiza, padroniza e facilita o preenchimento das planilhas, especialmente em ambientes com muitos usuários.
Uma grande vantagem é que ele evita erros de digitação, já que o usuário precisa escolher uma das opções disponíveis.
O que é uma Lista Suspensa em Cascata no Excel?
Na introdução, mostramos que o Excel oferece o recurso de lista suspensa, que permite selecionar itens de uma lista pré-definida. Esse recurso ajuda a evitar erros de digitação e garante mais consistência nas informações que inserimos.
A lista suspensa em cascata vai um passo além. Ela conecta duas ou mais listas, de forma que a escolha feita na primeira determina as opções disponíveis na segunda. Isso permite criar seleções dinâmicas e organizadas, ideais para situações em que os dados estão relacionados entre si.
Por exemplo, imagine uma planilha com nomes de fabricantes de carros. Ao selecionar um fabricante na primeira lista, a segunda exibirá apenas os modelos correspondentes àquela marca. Esse tipo de estrutura facilita o preenchimento e melhora a experiência do usuário.
Neste tutorial, vamos mostrar como criar esse tipo de lista passo a passo, usando esse exemplo prático de fabricantes e modelos de veículos.
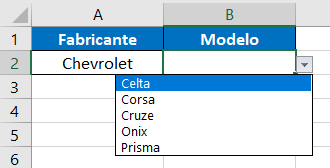
Como criar uma Lista Suspensa em Cascata no Excel?
Para criar uma lista suspensa em cascata no Excel, é essencial organizar previamente os dados em listas separadas. No nosso exemplo, teremos uma lista com os nomes dos fabricantes de carros e, para cada fabricante, uma lista com os respectivos modelos.
Essas listas devem estar bem estruturadas e separadas entre si na planilha. Essa organização é fundamental para que a configuração funcione corretamente, como mostraremos a seguir.

As listas com os nomes estão na mesma planilha onde vamos criar a lista suspensa em cascata, apenas para facilitar a visualização neste exemplo.
No entanto, uma boa prática é manter essas listas em uma aba separada, dedicada exclusivamente ao armazenamento dos dados de validação.
Depois de configurar tudo corretamente, você pode ocultar essa aba para deixar a planilha mais limpa e profissional, sem comprometer o funcionamento das listas.
Baixe a Planilha de Exemplo para Criar sua Lista Suspensa em Cascata
?Que tal praticar com a mesma planilha usada nesta publicação? É só fazer o download clicando aqui.
Como Preparar os Dados Corretamente
Antes de criarmos as listas suspensas com a validação de dados, é importante formatar corretamente as listas que serão utilizadas. Esse processo envolve duas etapas simples, mas essenciais.
A primeira etapa é formatar a lista como tabela. Para isso, selecione o intervalo com os nomes dos fabricantes e pressione as teclas de atalho Ctrl + Alt + T. Isso abrirá a caixa de diálogo “Criar Tabela”, como mostrado na imagem abaixo.
Em seguida, a segunda etapa é nomear o intervalo da tabela, o que permitirá que ele seja referenciado facilmente na criação das listas suspensas em cascata.
Vamos começar criando a tabela com os nomes dos fabricantes, e depois aplicaremos o mesmo processo para os modelos de cada um.
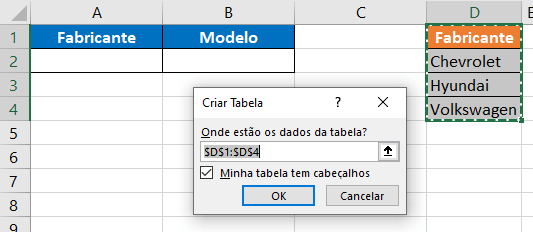
Depois de concluir essa etapa, clique em OK para finalizar a criação da tabela.
Em seguida, vamos para a segunda etapa: nomear o intervalo. Para isso, selecione apenas as células com os nomes dos fabricantes, sem incluir o cabeçalho, como mostrado na imagem abaixo.
Com o intervalo já selecionado, vá até a caixa de nome, localizada no canto superior esquerdo da tela. Então, digite “Fabricante” (sem aspas) e pressione Enter para confirmar.
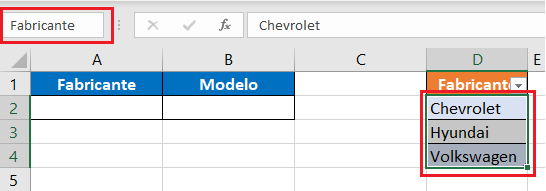
Ao fazer isso, atribuímos o nome “Fabricante” ao intervalo selecionado. Esse nome será essencial na criação da nossa lista suspensa.
Dessa forma, finalizamos a formatação da lista de fabricantes, deixando os dados prontos para prosseguir com a próxima etapa da configuração em cascata.
Lista Suspensa Validação de dados
Para criar a lista suspensa com os nomes dos fabricantes, selecione a célula A2. Em seguida, vá até o menu superior, clique na guia “Dados” e, no grupo Ferramentas de Dados, selecione a opção “Validação de Dados”.
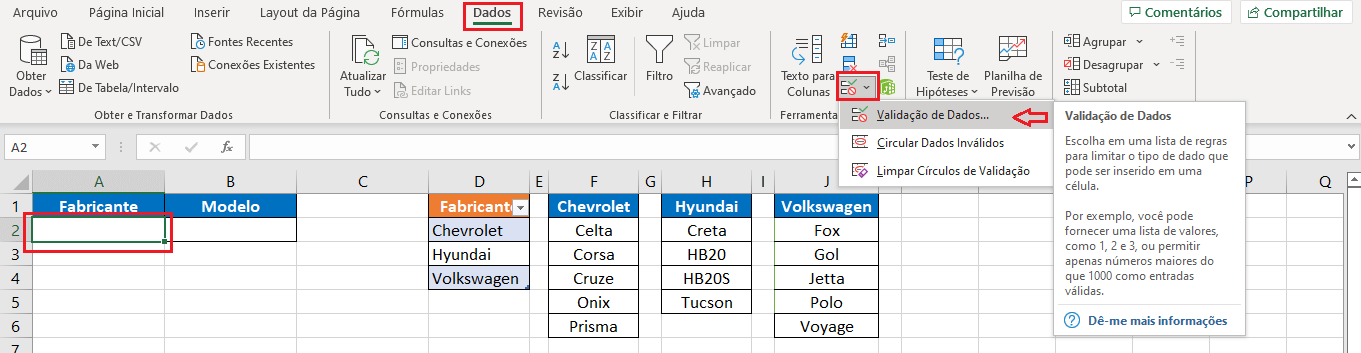
A caixa de diálogo Validação de Dados será exibida. Por padrão, o campo Permitir estará definido como “Qualquer valor”.
Clique nesse campo e altere a opção para “Lista”. Em seguida, clique sobre ela para prosseguir com a configuração da lista suspensa.
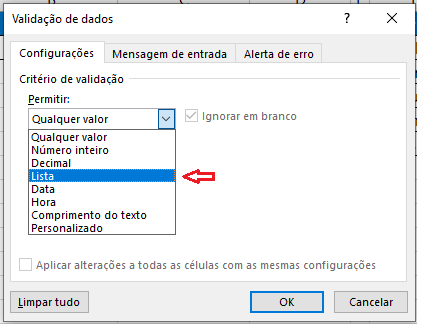
Logo abaixo, na caixa de diálogo, será habilitado o campo “Fonte”. Nesse campo, digite =Fabricante, como mostrado na imagem abaixo, e clique em OK.
Com isso, estamos utilizando o intervalo nomeado que criamos anteriormente para alimentar a lista suspensa com os nomes dos fabricantes.
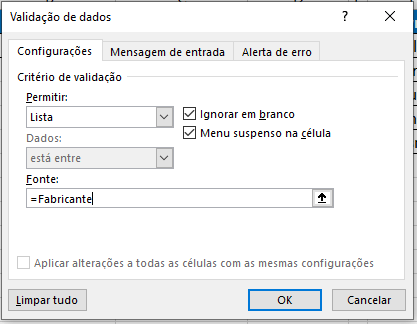
Pronto! Agora, ao selecionar a célula A2, o Excel exibirá automaticamente a lista com os nomes dos fabricantes Chevrolet, Hyundai e Volkswagen, conforme configurado.
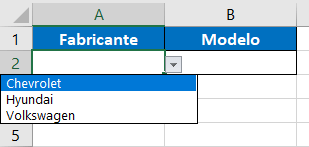
Com isso, concluímos a primeira etapa da criação da lista suspensa em cascata. Agora, vamos formatar as listas com os modelos de veículos de cada fabricante, seguindo o mesmo processo que utilizamos anteriormente.
Como Criar e Nomear Tabelas com Modelos de Veículos no Excel
Assim como fizemos com a lista de fabricantes, agora vamos formatar as listas com os modelos de veículos de cada marca.
A primeira etapa é formatar cada lista como tabela. Para isso, selecione o intervalo correspondente a cada grupo de modelos e pressione o atalho Ctrl + Alt + T. Isso abrirá a caixa de diálogo “Criar Tabela”.
Repita esse processo para as três listas de modelos, conforme mostrado na imagem abaixo. Essa estrutura é essencial para que possamos nomear os intervalos corretamente na próxima etapa.
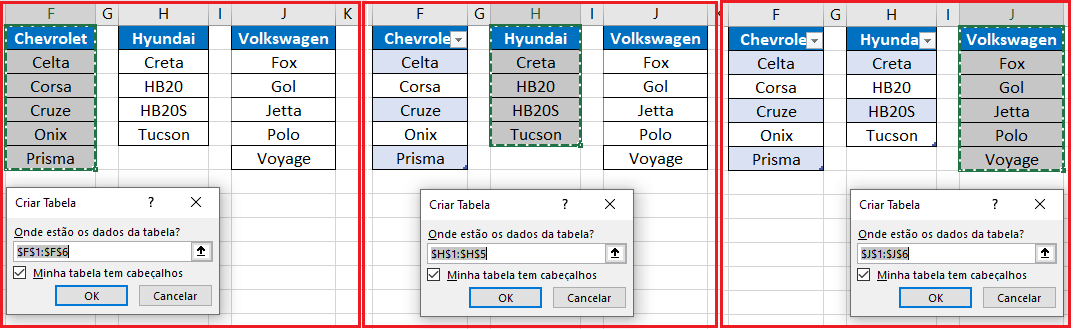
Feito isso, clique em OK para concluir a criação das tabelas.
Agora vamos iniciar a segunda etapa: nomear os intervalos. Para cada tabela de modelos, selecione apenas as células que contêm os nomes dos veículos, sem incluir o cabeçalho.
Em seguida, vá até a caixa de nome, localizada no canto superior esquerdo da tela, e digite o nome do respectivo fabricante: Chevrolet, Hyundai ou Volkswagen, de acordo com cada lista.
Após digitar o nome, pressione Enter para confirmar. Repita esse processo para as três listas. Essa etapa é essencial para que a lista suspensa em cascata funcione corretamente.
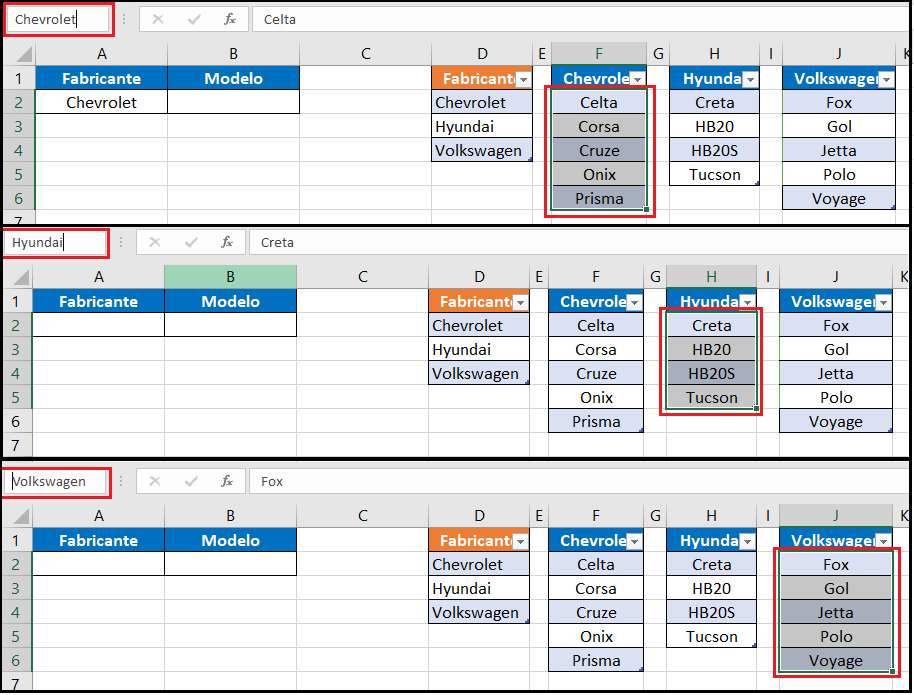
Os nomes que usamos para nomear os intervalos devem ser exatamente iguais aos que aparecem na lista suspensa de fabricantes. Essa correspondência é essencial para que a lista dependente funcione corretamente.
Se houver qualquer diferença — mesmo que seja um espaço extra ou uma letra maiúscula/minúscula diferente — a lista em cascata não funcionará como esperado.
Vale destacar que, ao formatarmos os dados como tabela e nomearmos os intervalos, estamos preparando a planilha para que as listas sejam atualizadas automaticamente sempre que novos modelos forem adicionados.
Agora que concluímos essa etapa, podemos criar a lista suspensa em cascata com os modelos de veículos.
Criando a Lista Suspensa em Cascata no Excel
Para criar a lista suspensa com os modelos de veículos, selecione a célula B2. Em seguida, vá até a guia “Dados” no menu superior e, no grupo Ferramentas de Dados, clique em “Validação de Dados”.
A caixa de diálogo será exibida. No campo Permitir, altere a opção padrão “Qualquer valor” para “Lista”.
Logo abaixo, o campo Fonte será habilitado. Nele, digite a fórmula =INDIRETO($A$2), como mostrado na imagem abaixo, e clique em OK.
Essa fórmula faz com que a lista de modelos exibida em B2 dependa da seleção feita em A2, criando assim a lógica da lista suspensa em cascata.
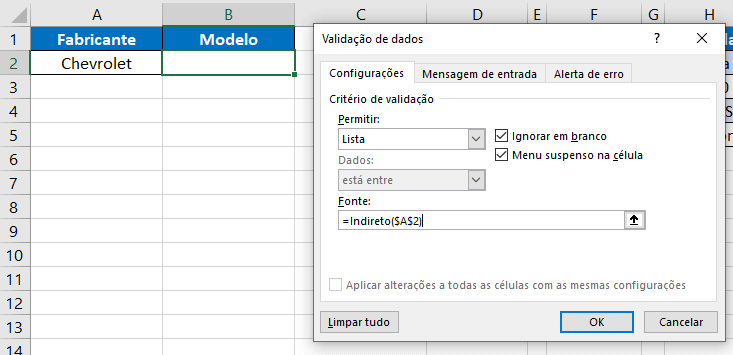
No campo Fonte, utilizamos a função INDIRETO para que o Excel interprete o conteúdo da célula A2 como o nome de um intervalo nomeado — e não apenas como um texto comum.
Dessa forma, o Excel entende que deve buscar os dados no intervalo correspondente ao fabricante selecionado, exibindo apenas os modelos vinculados àquela marca.
Agora, ao selecionar um fabricante na célula A2, a lista suspensa em B2 mostrará automaticamente os modelos disponíveis para aquele fabricante, como ilustrado na imagem abaixo.

Com isso, você aprendeu como criar uma lista suspensa em cascata no Excel. Agora é só adaptar o exemplo apresentado conforme a necessidade da sua planilha ou projeto.
Agora que você aprendeu a criar uma lista suspensa em cascata no Excel, compartilhe este conteúdo e ajude outras pessoas a aprenderem também.
Veja também: LISTA SUSPENSA: 4 Maneiras de Criar no Excel
Para mais informações sobre Excel de Respeito clique nos links abaixo.
Excel de Respeito – Instagram



