
Como Congelar Painéis no Excel: Fixar Linhas e Colunas
Congelar painéis no Excel é um recurso essencial para quem trabalha com planilhas grandes e precisa manter cabeçalhos ou colunas fixos durante a navegação. Neste tutorial, você vai aprender como utilizar essa funcionalidade para fixar a primeira linha, a primeira coluna ou até mesmo várias linhas e colunas ao mesmo tempo, facilitando a visualização dos dados.
Quando se trabalha com planilhas no Excel que contêm um grande volume de dados, é comum nos depararmos com a seguinte situação: ao rolar as informações para baixo, o cabeçalho da tabela deixa de ficar visível, e, com tantas linhas e colunas, acabamos perdendo a referência das informações.
No entanto, existe um recurso no Excel que podemos utilizar para fixar linhas e colunas, mantendo assim a referência visual dos dados da planilha.
O nome desse recurso é “Congelar Painéis“, e com ele podemos congelar a primeira linha, a primeira coluna ou até mesmo ambas ao mesmo tempo.
Conteúdo do Artigo
O que é o recurso Congelar Painéis no Excel?
A opção “Congelar Painéis” é bastante versátil, pois permite diversas combinações ao congelar linhas e colunas. Entre as possibilidades, podemos destacar:
- Congelar a linha superior
- Congelar a primeira coluna
- Congelar a linha superior e a primeira coluna ao mesmo tempo
- Congelar mais de uma linha
- Congelar mais de uma coluna
- Congelar várias linhas e várias colunas simultaneamente
Vamos explorar algumas dessas opções, começando por como congelar mais de uma linha na parte superior da planilha.
Para isso, é muito importante entender o seguinte: caso você queira congelar determinadas linhas, é necessário selecionar a célula que está logo abaixo da última linha que deseja congelar.
Como Congelar a Primeira Linha no Excel?
Vamos começar com a opção mais simples de todas, que é “Congelar a Linha Superior“. Ao utilizar esse recurso, a primeira linha da planilha permanece fixa, mesmo ao rolar a tela para baixo. Para demonstrar essa funcionalidade, vamos utilizar a planilha de exemplo mostrada na imagem abaixo.
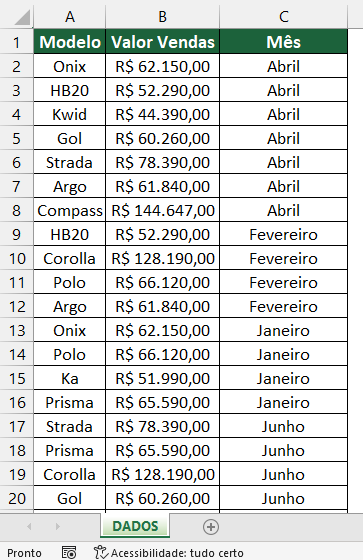
Podemos localizar o recurso “Congelar Painéis” na guia Exibir, conforme destacado em vermelho na imagem abaixo.

Ao clicar na opção “Congelar Painéis“, teremos três alternativas disponíveis, que são:
- Congelar Painéis
- Congelar Linha Superior
- Congelar Primeira Coluna
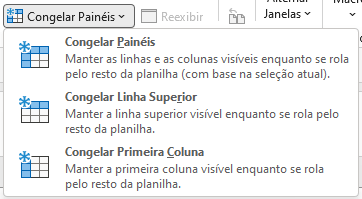
Vamos utilizar a opção “Congelar Linha Superior“. Para isso, basta clicar sobre essa opção, e o Excel irá congelar automaticamente a primeira linha da planilha. A partir desse momento, ao rolar a planilha para baixo, o cabeçalho com as informações da tabela permanecerá fixo, conforme ilustrado na imagem abaixo.
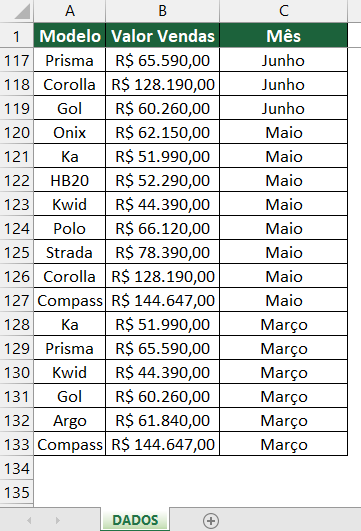
Como Congelar a Primeira Coluna no Excel?
Além de congelar a primeira linha, também podemos congelar a primeira coluna de forma semelhante. Para isso, é importante, antes de tudo, certificar-se de que os painéis estão descongelados, caso essa opção já esteja ativa na sua planilha.
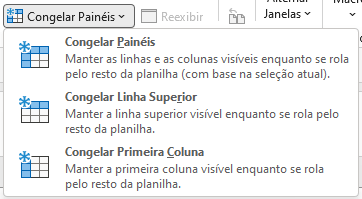
Agora, basta selecionar a opção “Congelar Primeira Coluna“, e o Excel irá fixar automaticamente a primeira coluna da planilha. Assim, ao rolar a barra de rolagem horizontal, essa coluna permanecerá visível, facilitando a leitura dos dados.
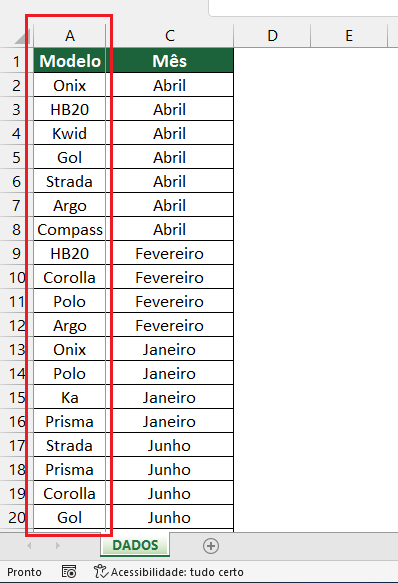
Como utilizar a opção Congelar Painéis?
No exemplo abaixo, queremos congelar as linhas 1, 2, 3 e 4. Portanto, devemos selecionar a célula A5, que está na linha 5, ou seja, imediatamente abaixo do intervalo que será congelado. Essa célula está destacada em amarelo na imagem a seguir.
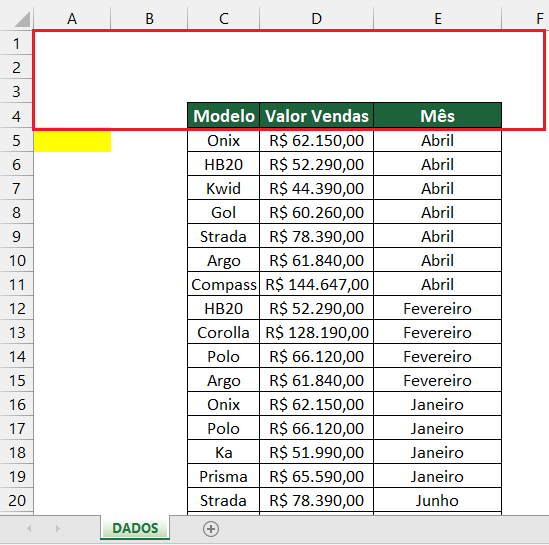
Após identificar o intervalo que deseja congelar e selecionar a célula imediatamente abaixo (ou à direita, no caso de colunas), basta clicar na opção “Congelar Painéis“, conforme mostrado na imagem abaixo.
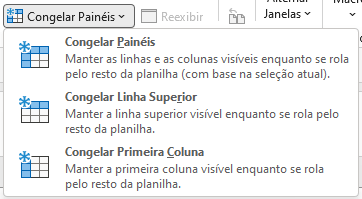
Ao fazer isso, o Excel irá congelar automaticamente todas as linhas acima da célula selecionada. Assim, ao rolar a planilha para baixo, essas linhas permanecerão visíveis, facilitando a visualização e o acompanhamento das informações.
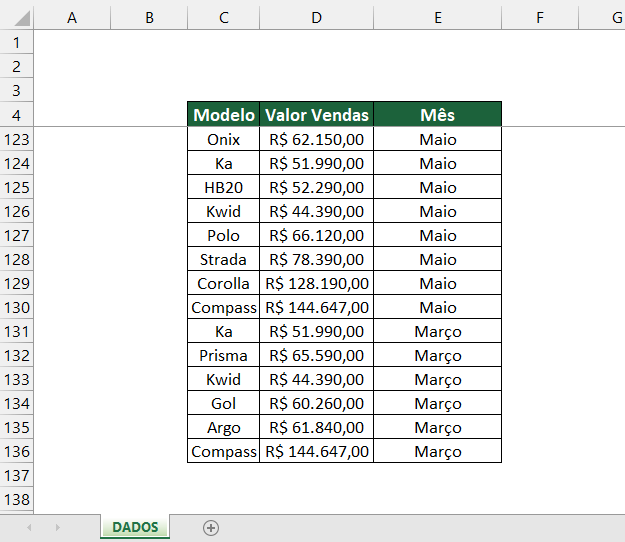
Podemos combinar o congelamento de várias linhas e várias colunas ao mesmo tempo. Já sabemos que, para congelar linhas na parte superior da planilha, é necessário selecionar a célula que está logo abaixo da última linha que desejamos fixar. Nesse sentido, para congelar colunas também, devemos selecionar a célula que está à direita da última coluna que queremos manter visível.
Exemplo prático: congelando várias linhas e colunas
Vamos ver na prática como isso funciona. Neste exemplo, queremos congelar as linhas 1, 2, 3 e 4 e, ao mesmo tempo, as colunas A, B e C. Dessa forma, manteremos o cabeçalho da tabela visível ao rolar a planilha para baixo e, ao rolar para o lado, continuaremos vendo a coluna com as informações do modelo.
Por fim, como já identificamos que a célula A5 (linha 5) seria usada para congelar apenas as linhas superiores, agora vamos apenas deslocar a seleção para a direita e escolher a célula D5, que está destacada em amarelo. Assim, o Excel irá congelar tudo o que estiver acima e à esquerda da célula D5, fixando tanto as linhas quanto as colunas desejadas.
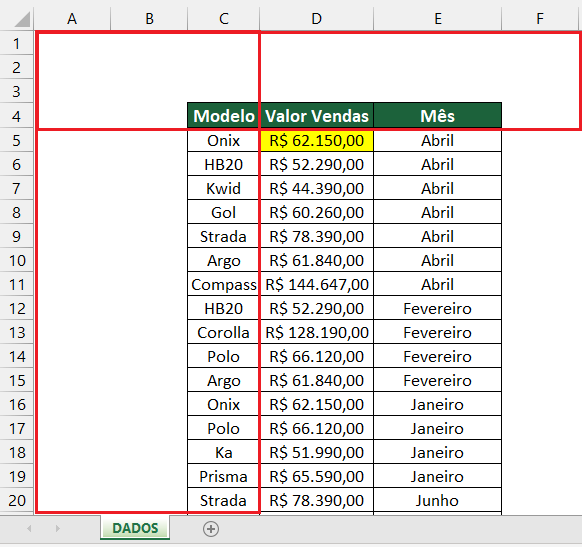
Feito isso, basta clicar na opção “Congelar Painéis“, e o Excel irá fixar automaticamente as linhas acima e as colunas à esquerda da célula selecionada.
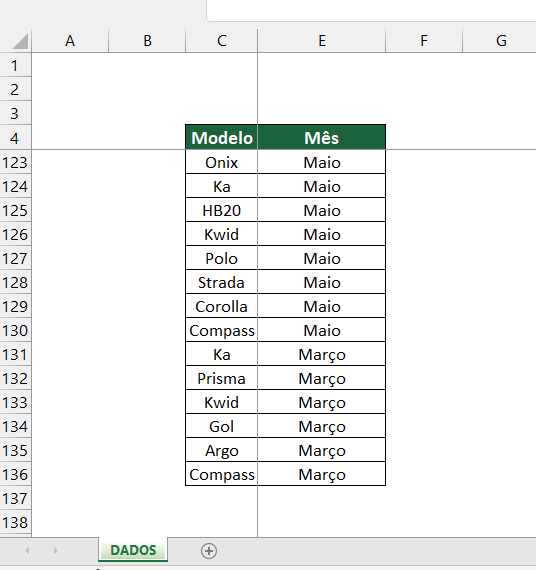
Como Descongelar Painéis?
Agora que congelamos a primeira linha e a primeira coluna de maneiras diferentes, você pode estar se perguntando: e se eu quiser desfazer isso? Como descongelar a primeira linha e a primeira coluna no Excel?
A boa notícia é que esse processo é bem simples. Basta acessar novamente a guia Exibir, clicar na opção Congelar Painéis, e uma nova alternativa estará disponível: Descongelar Painéis.
É só clicar nessa opção, e pronto! Qualquer linha ou coluna que estiver congelada será imediatamente liberada.
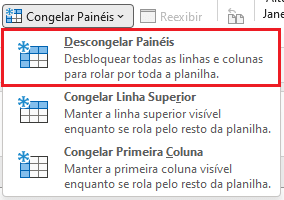
Tutorial em vídeo Como Congelar linhas e Colunas no Excel
Se você preferir esse conteúdo em formato de vídeo , assista o nosso vídeo curto abaixo:
Conclusão
Dessa forma, conseguimos utilizar o recurso “Congelar Painéis” no Excel de maneira prática e eficiente. Agora que você aprendeu como aplicar essa funcionalidade, que tal compartilhar este conteúdo com outras pessoas para que elas também possam se beneficiar?
Gostou da dica? Deixe sua opinião nos comentários — vamos adorar saber o que você achou!
Links Úteis
Para continuar aprofundando seus conhecimentos em Excel e em como manipular dados de forma eficiente, confira também:
- Aprenda a SOMAR apenas valores NEGATIVOS e POSITIVOS no Excel
- Como calcular idade no Excel (anos e meses)
Para mais informações sobre Excel de Respeito clique nos links abaixo.
Excel de Respeito – Youtube
Excel de Respeito – Instagram






