
Calcular horas no Excel é uma tarefa simples mas não muito intuitiva. Nesse tutorial você vai aprender como configurar sua planilha para calcular horas no Excel entre datas diferentes.
Se você preferir esse conteúdo em formato de vídeo aula , assista o vídeo abaixo:
Calcular Horas Entre Dias Diferentes
Digamos que você queira calcular quantas horas um funcionário trabalhou, basta calcular a subtração da hora mais recente com a hora mais antiga. Mas, e se os horários estiverem entre dias diferentes? Podemos usar o mesmo raciocínio mas existe um detalhe no formato da hora que devemos nos atentar.
Vamos utilizar como exemplo a planilha abaixo que simula a folha de ponto de um funcionário.
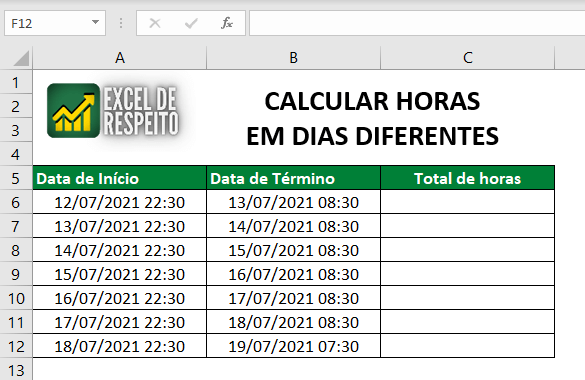
Primeiramente note que em nossa planilha de exemplo a data de início e a data de término estão entre dias diferentes. Note também que a data e a hora estão na mesma célula, esse detalhe é muito importante para que possamos calcular as horas entre datas diferentes e vamos aprender como configura-lo.
Formatar Células Data e Hora
Para formatarmos vamos selecionar todo intervalo onde será aplicada a formatação e apertar as teclas de atalho CTRL + 1. Será aberta a caixa de dialogo “Formatar Células” então selecione a categoria personalizado e no campo “Tipo” digite o seguinte: dd/mm/aaa hh:mm conforme a imagem abaixo.
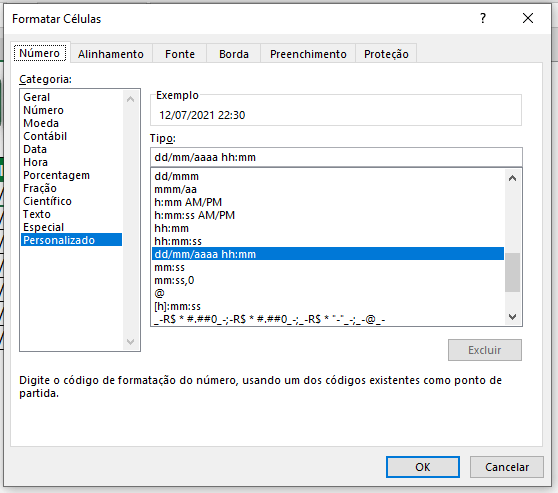
Quando preencher as suas informações na planilha é importante que você preencha da mesma forma, assim o Excel vai armazenar as informações completas de data e hora. Assim podermos realizar o cálculo de forma correta.
Após realizar a configuração do formato da data e hora podemos executar nosso calculo. Para isso digite o sinal de igual e seleciona a data e hora mais recente e subtraia a data e hora mais antiga.
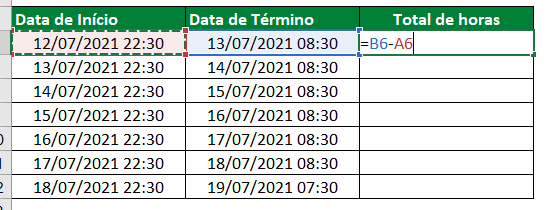
Após preencher digite a tecla enter para visualizar o resultado.
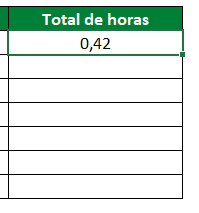
Formatar Células Hora
No campo onde será exibido o resultado também devemos configurar e aplicar um formato de hora especifico.
Para formatarmos vamos selecionar todo intervalo onde será aplicada a formatação e apertar as teclas de atalho CTRL + 1. Será aberta a caixa de dialogo “Formatar Células” então selecione a categoria personalizado e no campo “Tipo” digite o seguinte: [H]:mm conforme a imagem abaixo.
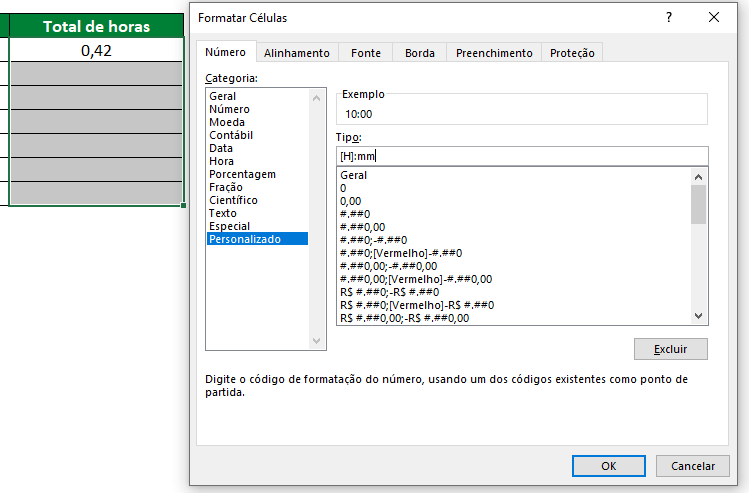
Após preencher clique em OK para visualizar o resultado. Agora podemos replicar a fórmula para as células abaixo, para isso vamos utilizar a alça de preenchimento do Excel.
Selecione a célula que contém a fórmula e posicione o cursor do mouse no canto inferior direito da célula até que apareça uma pequena cruz conforme a imagem abaixo. Depois clique com o botão esquerdo do mouse e arraste para baixo e solte.
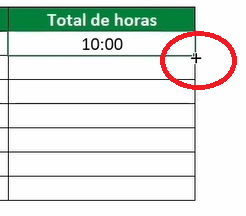
O resultado será o seguinte:
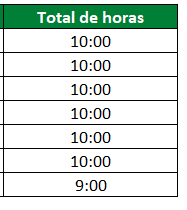
Dessa forma aprendemos a configurar o Excel para que possamos calcular horas entre datas diferentes.
Agora que você aprendeu como calcular horas no Excel entre dias diferentes, compartilhe esse conteúdo para que mais pessoas também possam aprender.
Para mais informações sobre Excel de Respeito clique nos links abaixo:
Excel de Respeito – Youtube
Excel de Respeito – Instagram




Deixe um comentário