
Calcular horas no Excel é uma tarefa simples mas não muito intuitiva. Nesse tutorial você vai aprender a forma correta de configurar sua planilha para fazer calculo com horas no Excel.
Se você preferir esse conteúdo em formato de vídeo aula , assista o vídeo abaixo:
Calcular horas no Excel
Quando somamos horas no Excel por padrão a soma das horas funciona considerando a passagem da data, desta forma, quando somamos horas que ultrapassam 24 horas o Excel passa para a hora do dia seguinte automaticamente. Por exemplo, se a soma for maior que 23:59 ele passará para 00:00 e continuara fazendo a soma com a diferença que exceda as 24 horas.
Esse é um problema muito comum que as pessoas se deparam ao realizar calculo com horas no Excel, mas é simples de resolver como veremos nesse tutorial.
Vamos utilizar como exemplo a planilha abaixo que simula a folha de ponto de um funcionário.
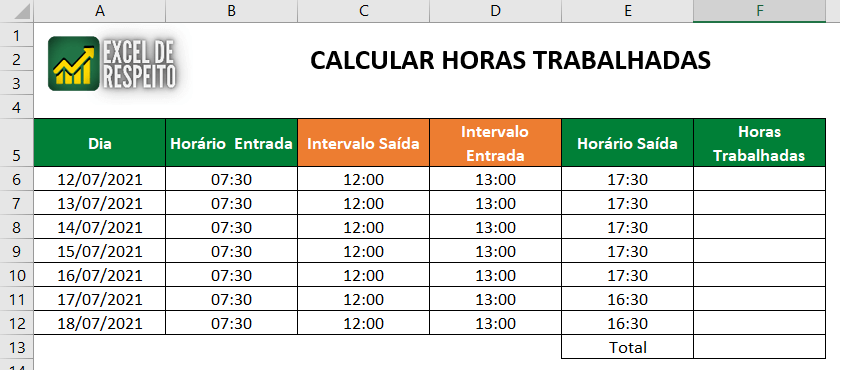
Em nosso exemplo a primeira coisa que vamos fazer é calcular a diferença de horas entre o horário da coluna “Horário Saída” menos a coluna “Horário Entrada“. Portando na célula F6 digite a seguinte fórmula =E6-B6 conforme a imagem abaixo.

Após preencher digite a tecla enter para visualizar o resultado.
O Excel pode apresentar o resultado em formato de número como na imagem abaixo ou pode até mesmo mostrar em formato de hora mas no padrão mencionado no inicio do artigo, de qualquer modo precisamos alterar o formato para exibir da forma correta e que permita fazer a soma de horas que ultrapassem 24 horas.
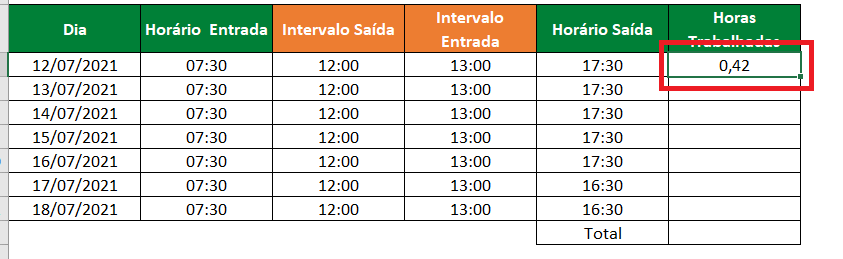
Formatar Células para calcular horas
Essa etapa é muito importante pois é a configuração que permitirá o Excel somar mais que 24 horas.
Para alterarmos o formato vamos selecionar todo intervalo onde será aplicada a formatação e apertar as teclas de atalho CTRL + 1. Será aberta a caixa de dialogo “Formatar Células” então selecione a categoria personalizado e digite o seguinte: [H]:mm conforme a imagem abaixo.
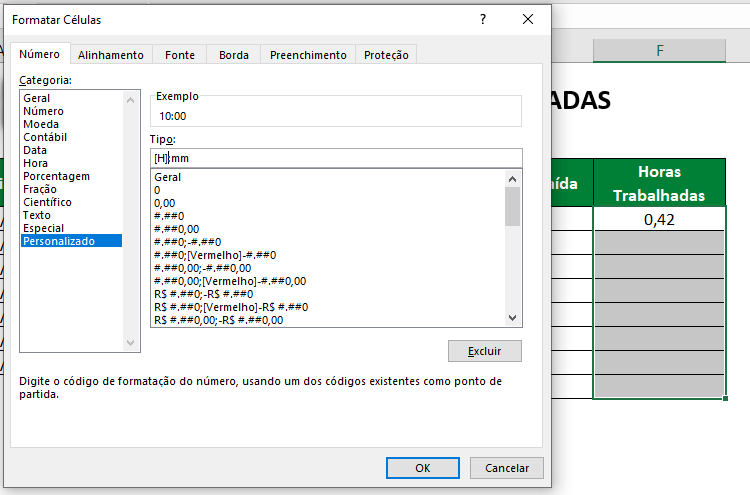
Após preencher clique em OK para visualizar o resultado.
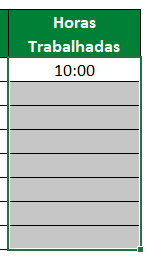
Dessa forma obtivemos a primeira parte do resultado e nosso intervalo já está configurado para calcular mais que 24 horas. Agora vamos adicionar em nosso calculo a diferença do intervalo de almoço do funcionário. Para isso selecione a célula onde está inserida a fórmula e acrescente parênteses nela, depois acrescente o sinal de menos e entre parentes a célula D6 (coluna “Intervalo Entrada“) menos a C6 (coluna “Intervalo Saída“) ficará conforme a imagem abaixo.
=(E6-B6)-(D6-C6)
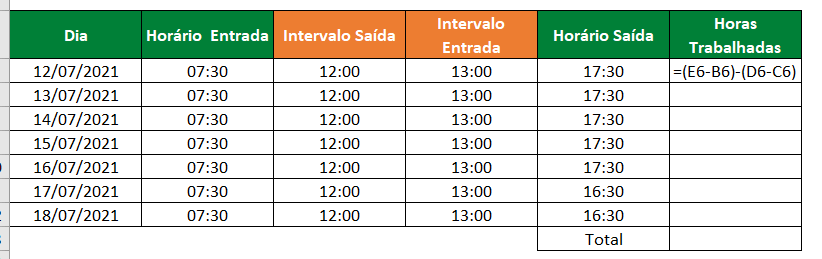
Alça de preenchimento
Após preencher digite a tecla enter para visualizar o resultado. Agora podemos replicar a fórmula para as células abaixo, para isso vamos utilizar a alça de preenchimento do Excel.
Selecione a célula que contém a fórmula e posicione o cursor do mouse no canto inferior direito da célula até que aparece uma pequena cruz conforme a imagem abaixo. Depois clique com o botão esquerdo do mouse e arraste para baixo e solte.
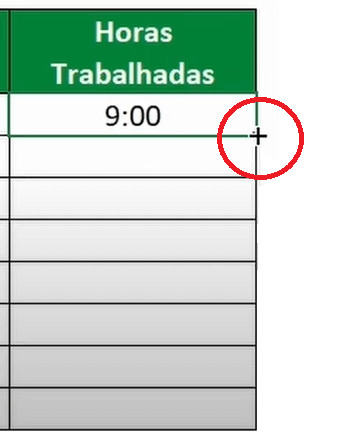
O resultado será o seguinte:
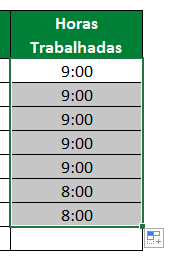
Atalho para somar
Agora para finalizarmos vamos somar as horas que calculamos , para isso vamos utilizar um atalho do Excel muito útil para aplicar a função SOMA. Selecione a célula onde será realizada a soma e aperte as teclas de atalho ALT + = para aplicar a função SOMA automaticamente.

Após utilizar o atalho digite a tecla enter para visualizar o resultado.
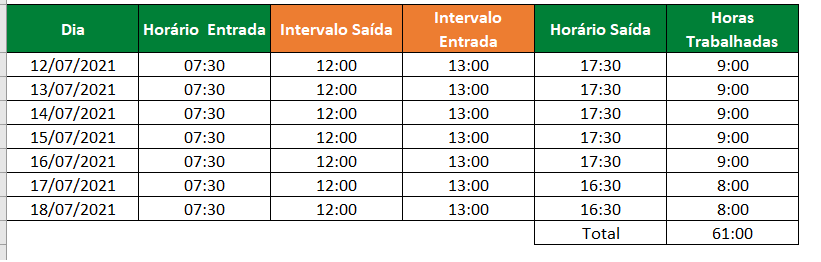
Dessa forma aprendemos a configurar o Excel para que possamos fazer cálculos com horas de forma correta, veja que no total de horas o Excel conseguiu calcular mais que 24 horas.
Agora que você aprendeu como calcular horas no Excel, compartilhe esse conteúdo para que mais pessoas também possam aprender.
Para mais informações sobre Excel de Respeito clique nos links abaixo:
Excel de Respeito – Youtube
Excel de Respeito – Instagram




Deixe um comentário