
Aprenda a SOMAR apenas valores NEGATIVOS e POSITIVOS no Excel
Nesse tutorial você vai aprender a realizar cálculos apenas com valores negativos ou positivos no Excel. Para isso utilizaremos a famosa função SOMASE, só que de uma forma diferente.
Conteúdo do Artigo
Assista ao Tutorial em Vídeo
Se você preferir esse conteúdo em formato de vídeo , assista o nosso vídeo curto abaixo:
Função SOMASE
A função SOMASE é utilizada para somar valores em um intervalo a partir de um critério definido pelo usuário.
Vamos utilizar ela para somar apenas valores negativos e positivos.
Primeiramente vamos utilizar como exemplo a planilha com alguns lançamentos abaixo. Nela vamos utilizar a fórmula SOMASE para realizar soma dos valores.
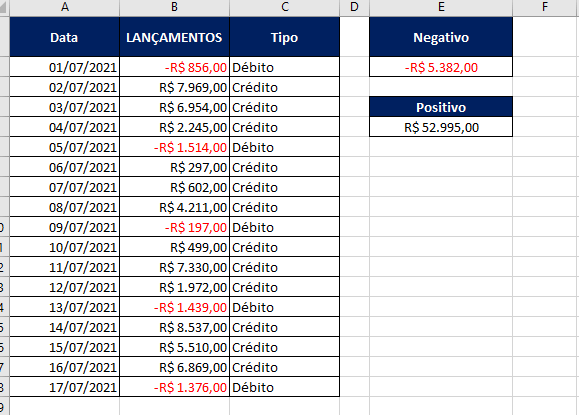
Argumentos da função SOMASE
A função SOMASE possuí três argumentos e eles são:
intervalo : é o intervalo de células que devem ser somados.
critérios : é o critério ou condição na forma de número, de expressão ou texto, que definem quais células serão somadas.
intervalo_soma : é o intervalo de células onde estão os valores que serão somados. O intervalo deve ser do mesmo tamanho e forma que o argumento intervalo.
sintaxe: SOMASE(intervalo; critérios; [intervalo_soma])
Para nossa finalidade vamos usar apenas os dois primeiros argumentos.
Somar Valores Negativos
Na célula “E2” digite a função SOMASE e no argumento intervalo selecione a coluna “B” que contém os lançamentos conforme a imagem abaixo.
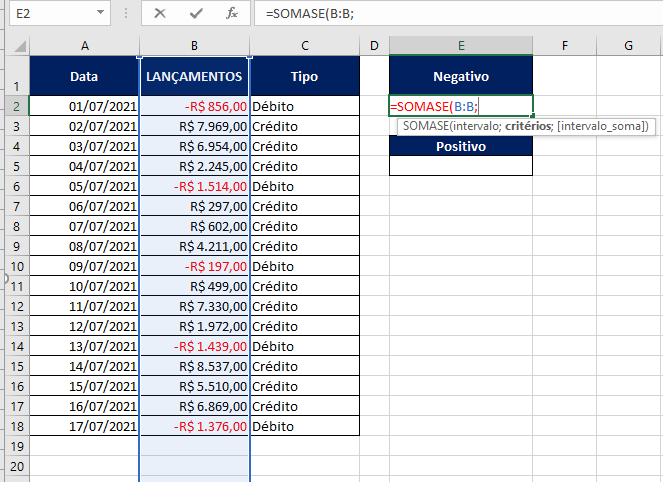
Dessa forma pressione a tecla ponto e vírgula para ir para o argumento seguinte e em critérios digite o seguinte:
“<0”
Isso significa menor do que zero.
Nossa função ficará conforme a imagem abaixo.
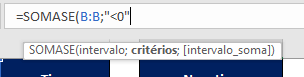
Dessa forma agora é só fechar o parênteses e apertar a tecla enter para finalizar.
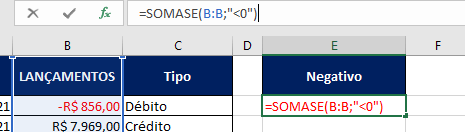
Com a função finalizada teremos somados apenas os valores negativos.
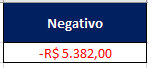
Somar Valores Positivos
Do mesmo modo para somar os valores positivos é bem simples, basta mudar o sinal < (menor) para o sinal > ( maior).
Então no argumento critérios basta colocarmos da seguinte forma:
“>0”
Isso significa maior do que zero.
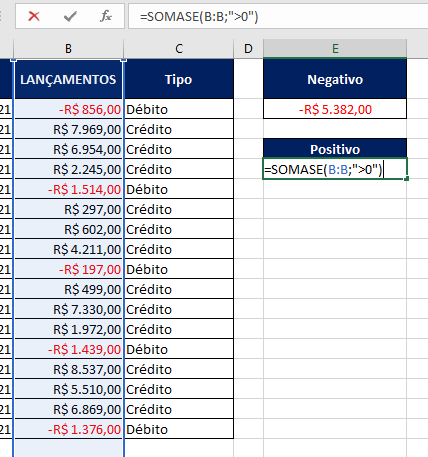
Por fim, para finalizar é só digitar enter e teremos o resultado.

Links úteis
- Como Congelar Linhas e Colunas no Excel – Congelar Painéis
- Como Fazer Segmentação de Dados no Excel de Forma Simples e Fácil
Conclusão
Dessa forma conseguimos somar apenas valores negativos e positivos facilmente. E aí , o que achou? Conte nos nos comentários.
Agora que você aprendeu como fazer, compartilhe esse conteúdo para que mais pessoas também possam aprender.
Para mais informações sobre Excel de Respeito clique nos links abaixo.
Excel de Respeito – Youtube
Excel de Respeito – Instagram







eu queria saber como que faz o total dos dois. o negativo + positivo, o resultado final.