
Como calcular horas negativas no Excel sem erros
Calcular horas negativas no Excel pode ser um desafio, especialmente quando o sistema retorna erros ou exibe valores inesperados como #####. Esse problema é comum em planilhas de controle de ponto, horas extras ou produtividade. Neste artigo, você vai aprender como lidar com horas negativas no Excel de forma correta, evitando erros e garantindo precisão nos seus cálculos.
Conteúdo do Artigo
Por que o Excel mostra ### ao subtrair horas?
Falar em horas negativas pode parecer estranho à primeira vista. Afinal, ninguém responde “são -3 horas” quando perguntam as horas, certo?
Mas, ao trabalhar com planilhas no Excel, é comum se deparar com situações em que o resultado de um cálculo de tempo pode ser negativo — como ao subtrair um horário de saída anterior ao horário de entrada.
Quando isso acontece, o Excel exibe o erro “###” na célula. Isso ocorre porque, por padrão, o Excel não está configurado para lidar com valores de tempo negativos.
A boa notícia é que resolver isso é simples!
Neste tutorial, você vai aprender como ajustar as configurações do Excel para que ele interprete corretamente horas negativas e evite esse erro visual.
Por que o Excel não mostra horas negativas por padrão?
O Excel utiliza um sistema de datas baseado no calendário de 1900 (ou 1904 no Mac). Isso significa que ele não reconhece valores de tempo negativos como válidos, pois não existe uma “data negativa” nesse sistema. Quando você tenta subtrair uma hora maior de uma menor (ex: 08:00 - 09:00), o Excel retorna #####.
Calcular Horas Negativas no Excel
Primeiramente vamos utilizar como exemplo a tabela abaixo onde é realizado um cálculo para saber quantas horas um funcionário tem no banco de horas.
De imediato podemos ver o erro ######## que o Excel apresenta ao se deparar com resultados de horas negativas.

Baixe a Planilha Grátis com Exemplo
Que tal praticar com a mesma planilha usada nesta publicação? É só fazer o download clicando aqui.
Como exibir horas negativas corretamente no Excel
Para resolvermos vamos editar as configurações avançadas no Excel, então vamos acessar a guia “Arquivo“

Depois de acessar a guia arquivo vamos clicar em “Opções” que fica no canto inferior esquerdo.

Alterar o sistema de data para o calendário de 1904
Após isso, a janela de Opções do Excel será exibida.
No menu lateral esquerdo, selecione a guia “Avançado”.
Em seguida, role a tela à direita até encontrar a opção “Usar sistema de data 1904”.
Essa opção estará desmarcada por padrão — marque-a e clique em OK para aplicar a alteração.
Atenção: Isso pode afetar outras datas da planilha. Use apenas se o arquivo for dedicado ao controle de horas.
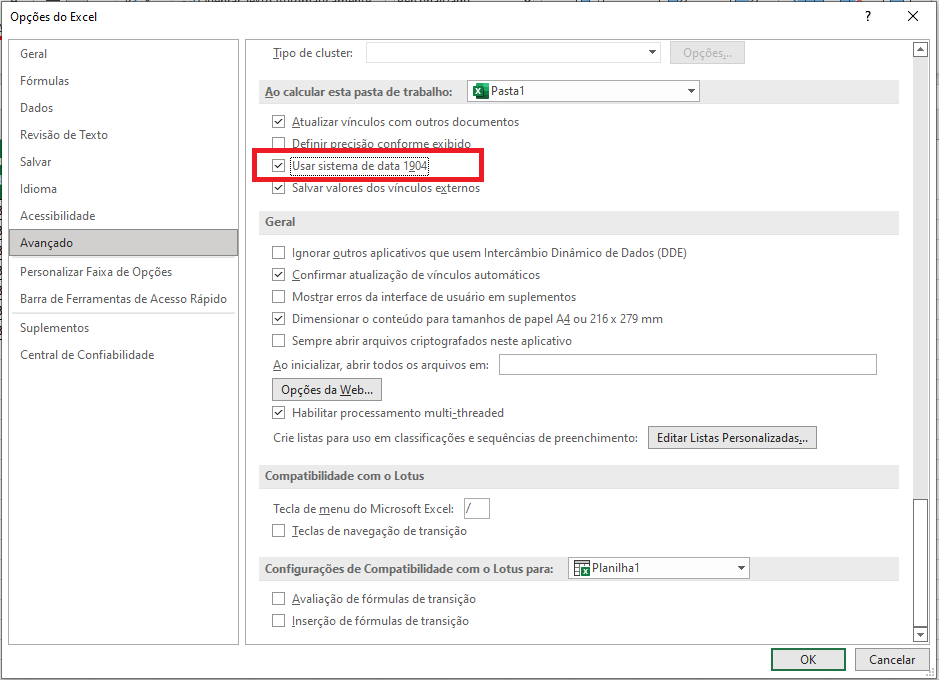
Diferença entre sistemas de hora 1900 x 1904
Após ativar a opção “Usar sistema de data 1904”, o Excel passa a exibir corretamente os resultados de horas negativas.
No entanto, se sua planilha já contiver datas preenchidas, você notará que elas serão ajustadas automaticamente, com um acréscimo de quatro anos. Isso acontece porque o Excel, por padrão, utiliza o sistema de datas baseado em 1900, e ao mudar para o sistema de 1904, a referência da data inicial também muda — de 1º de janeiro de 1900 para 1º de janeiro de 1904.
Por isso, minha recomendação é:
⚠️ Ative essa configuração antes de inserir dados na planilha, especialmente se for trabalhar com cálculos de horas que podem gerar resultados negativos.
Mas se você já preencheu a planilha, sem problemas!
Na sequência, vou te mostrar uma dica prática para ajustar as datas corretamente.
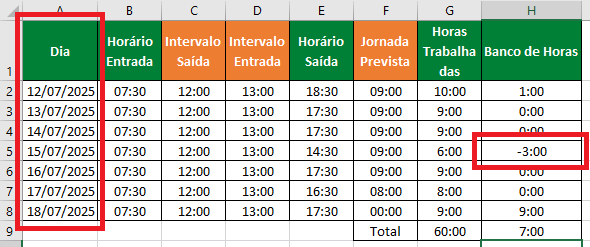
Usando “Localizar e Substituir” para corrigir datas no Excel
Se, ao ativar o sistema de data 1904, suas datas forem alteradas (por exemplo, de 2021 para 2025), você pode corrigir isso facilmente usando o recurso Localizar e Substituir do Excel.
Veja como fazer:
- Selecione a coluna que contém as datas alteradas.
- Pressione o atalho Ctrl + U para abrir a janela Localizar e Substituir.
- No campo “Localizar”, digite o ano incorreto (por exemplo,
2025). - No campo “Substituir por”, digite o ano correto (por exemplo,
2021). - Clique em “Substituir tudo”.
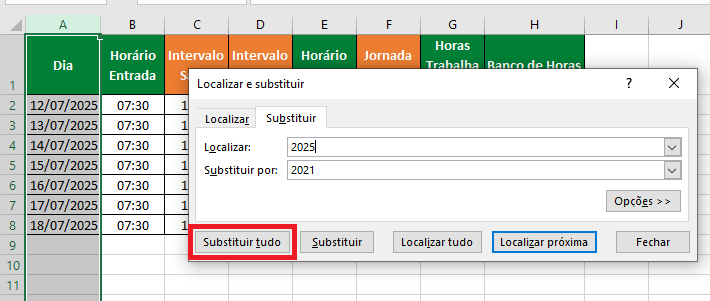
Pronto! Suas datas serão ajustadas rapidamente para o ano correto.
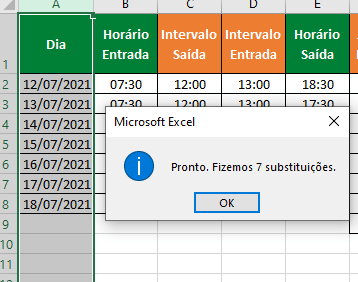
Assista ao Tutorial em Vídeo
Se você preferir esse conteúdo em formato de vídeo aula , assista o vídeo abaixo:
Veja também Como Calcular Diferença de Horas entre Datas no Excel
Precisa calcular o tempo total entre duas datas e horas no Excel, como em escalas de trabalho ou projetos com prazos? Neste guia complementar, você aprende a calcular e obter a diferença exata em horas — tudo com exemplos práticos e sem erros comuns. Clique e domine mais essa técnica essencial!
Como calcular diferença de horas entre datas no Excel
Conclusão
Calcular horas negativas no Excel não precisa ser um pesadelo. Dessa forma, com as técnicas certas e aplicando o sistema de data correto, você pode obter resultados precisos e confiáveis
E aí, o que achou do passo a passo?
Conta pra gente nos comentários — sua opinião é sempre bem-vinda!
Agora que você já sabe como fazer, compartilhe este conteúdo com colegas e amigos. Assim, mais pessoas podem aprender a resolver esse problema comum no Excel de forma simples e rápida.
Para mais informações sobre Excel de Respeito clique nos links abaixo.
Excel de Respeito – Youtube
Excel de Respeito – Instagram







