
Formatação Condicional no Excel: Destaque Dados e Otimize Análises
No universo das planilhas, a clareza e a capacidade de identificar informações rapidamente são cruciais. É por isso que a formatação condicional no Excel é um recurso indispensável. Ela permite que você altere automaticamente a aparência de células com base em critérios que você define, facilitando a análise de dados, a identificação de padrões e a tomada de decisões com muito mais agilidade.
Neste guia completo, você vai aprender a usar a formatação condicional para tornar suas planilhas mais visuais e informativas. Vamos focar em exemplos práticos e passo a passo de duas das regras mais utilizadas:
- É menor do que
- É maior ou igual a
Com este tutorial, você verá como aplicar essas regras de forma simples e eficiente, transformando a visualização dos seus dados.
Conteúdo do Artigo
O Que é Formatação Condicional no Excel e Por Que Usar?
A formatação condicional é um recurso do Excel que permite que a aparência de células (como cores, fontes, bordas ou ícones) mude automaticamente sempre que uma condição específica for atendida.
Afinal, por que ela é tão importante?
- Destaque Visual: Ela destaca informações importantes sem que você precise fazer isso manualmente, economizando tempo e evitando erros.
- Análise Rápida: Facilita a visualização e interpretação de dados, permitindo que você identifique rapidamente tendências, padrões ou anomalias em suas planilhas.
- Tomada de Decisão: Ao visualizar dados de forma mais clara, você pode tomar decisões mais assertivas e ágeis.
- Versatilidade: Pode ser usada em praticamente qualquer cenário, desde análises financeiras, controle de estoque, gestão de projetos, até o acompanhamento de metas.
- Identificação de Problemas: É possível destacar valores abaixo da média, duplicados, erros ou prazos vencidos.
Lembre-se: a formatação só será exibida quando a condição for verdadeira; caso contrário, a célula mantém seu formato padrão.
Tipos de Formatação Condicional: Um Panorama Geral
O Excel oferece uma vasta gama de tipos de formatação condicional que podem automatizar o destaque de informações e tornar suas planilhas mais dinâmicas e fáceis de interpretar. Entre os principais, podemos citar:
- Regras de Realce das Células: Ideal para destacar valores com base em comparações simples, como “é maior do que“, “é menor do que“, “é igual a“, “Texto que Contém“, “Uma Data Ocorrendo“, “Valores Duplicados” e mais.
- Regras de Primeiros/Últimos Valores: Permitem destacar os X maiores/menores itens ou percentuais.
- Barras de Dados: Criam gráficos de barra horizontais dentro das células, proporcionando uma representação visual do valor em relação aos outros.
- Escalas de Cor: Aplicam um gradiente de cores às células, onde a tonalidade varia de acordo com o valor, mostrando a intensidade.
- Conjuntos de Ícones: Usam símbolos visuais (setas, indicadores de tráfego, estrelas) para representar faixas de dados, facilitando a interpretação visual.
- Formatação com Fórmulas: Permite criar regras altamente personalizadas usando qualquer fórmula lógica do Excel para determinar quando a formatação deve ser aplicada.
No entanto, neste artigo, focaremos nas regras básicas de comparação numérica — “menor do que” e “maior ou igual a” — para facilitar o aprendizado e garantir que você consiga aplicar o recurso de forma prática e direta.
Como Usar a Formatação Condicional: Exemplo Prático Passo a Passo
Primeiramente, vamos aplicar a formatação condicional em uma planilha de notas escolares, um cenário simples e fácil de entender. Nosso objetivo é destacar a coluna “Nota Final” com cores diferentes, com base nos seguintes critérios:
- < 5 (menor do que 5): Vermelho (Aluno em recuperação)
- >= 5 (maior ou igual a 5): Laranja/Amarelo (Aluno aprovado, mas com nota mediana)
- >= 7 (maior ou igual a 7): Verde (Aluno com bom desempenho)
Dessa forma, será possível visualizar rapidamente o desempenho dos alunos, destacando automaticamente os diferentes níveis de nota com cores distintas.
Baixe a Planilha Grátis com Exemplo
Antes de tudo, faça o download da planilha para acompanhar os exemplos na prática clicando aqui.
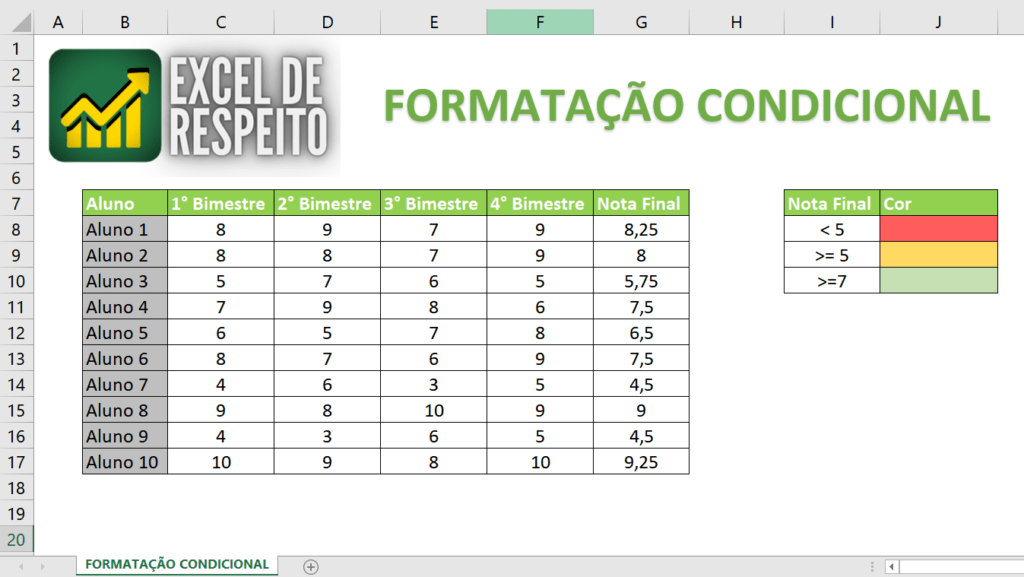
Selecionar o Intervalo para aplicar a Formatação Condicional
Antes de tudo, é necessário selecionar o intervalo de células onde desejamos aplicar a formatação condicional. Em nosso exemplo, utilizaremos a coluna Nota final, e portanto, selecionaremos o intervalo G8:G17.
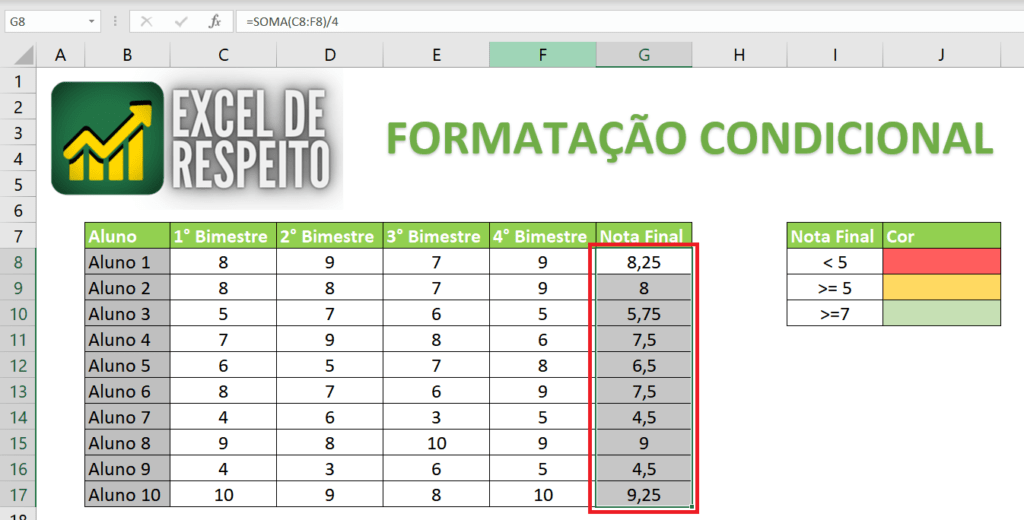
Em seguida, vá até a guia Página Inicial e clique em Formatação Condicional. Um menu suspenso será exibido; então, selecione a opção Regras de Realce das Células e, logo depois, clique em Mais Regras para personalizar os critérios de formatação conforme necessário.
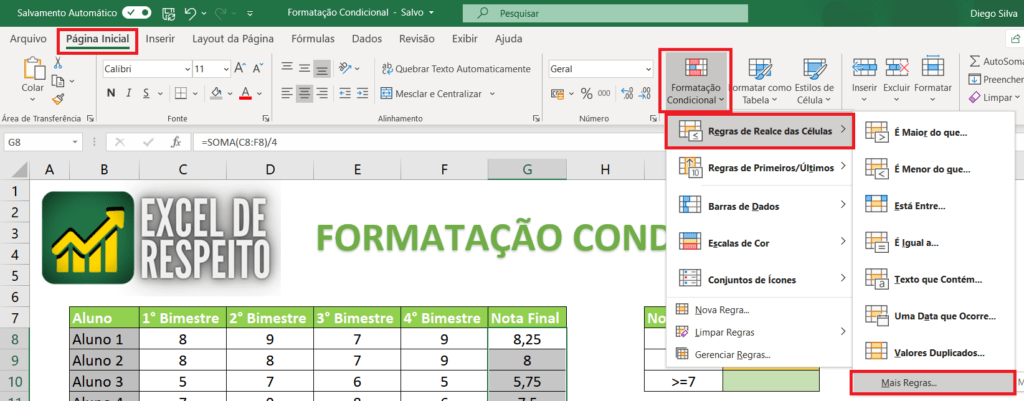
Regras da Formatação Condicional: “É menor do que”
Logo depois, o Excel exibirá a caixa Nova Regra de Formatação. Nela, selecione a opção Formatar apenas células que contenham. Em seguida, clique no campo onde aparece a condição padrão “é maior do que”; o Excel abrirá uma lista suspensa. Então, escolha a opção “é menor do que” para configurar a regra de acordo com o critério desejado.
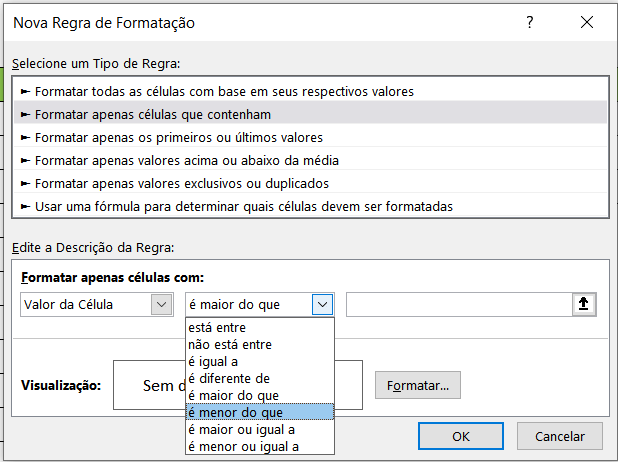
Nesse ponto, vamos aplicar a primeira regra definida em nossa tabela: < 5 (menor do que 5). O objetivo é destacar, com preenchimento vermelho, todas as células da coluna Nota final que contenham valores inferiores a 5.
Para isso, no campo ao lado da condição, digite o número 5 e, em seguida, clique no botão Formatar para escolher o estilo de formatação desejado.

Formatação das Células
Em seguida, na janela Formatar Células, estarão disponíveis todos os estilos de formatação que o Excel oferece, como número, fonte, borda e preenchimento. No nosso exemplo, utilizaremos apenas a opção de preenchimento, aplicando a cor vermelha para destacar as células que atendem à condição definida.
Portanto, selecione a aba Preenchimento, escolha a cor vermelha e, em seguida, clique em OK para confirmar.
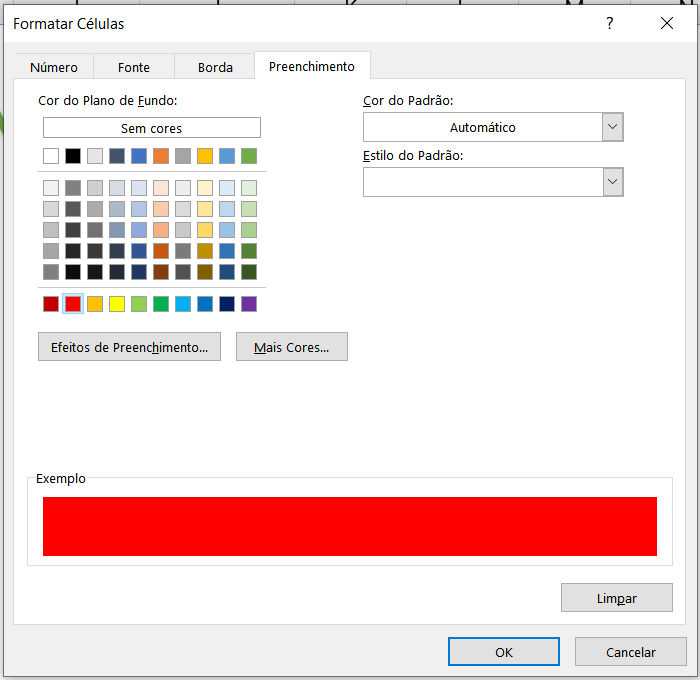
Visualização da Formatação
Antes de aplicar a formatação, você poderá visualizar o resultado no campo Visualização, localizado na parte inferior da caixa Nova Regra de Formatação. Caso não tenha gostado do estilo aplicado, basta clicar novamente em Formatar e ajustar as configurações conforme preferir. Por outro lado, se estiver satisfeito com o visual, é só clicar em OK para concluir a aplicação da regra.
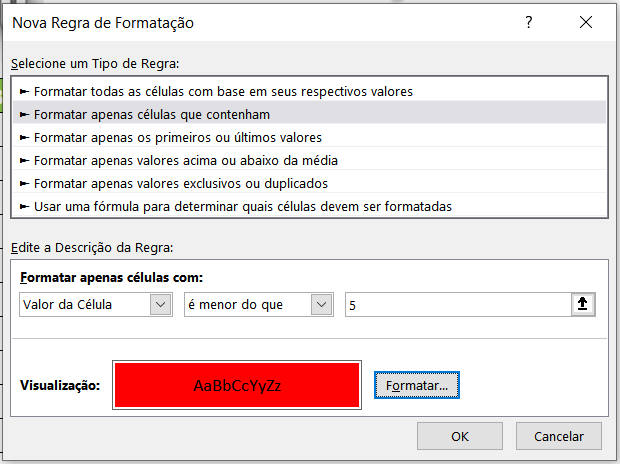
Dessa forma, com a primeira regra aplicada, conseguimos destacar apenas as células com notas menores do que 5. No entanto, um dos grandes diferenciais da formatação condicional é a possibilidade de criar várias regras no mesmo intervalo de células. Sempre que uma condição for verdadeira, a formatação correspondente será aplicada automaticamente, tornando a análise visual ainda mais eficiente e personalizada.

Regras da Formatação Condicional : é maior ou igual
Agora vamos aplicar a segunda regra da nossa tabela: ≥ 5 (maior ou igual a 5). Para isso, siga os mesmos passos descritos anteriormente até chegar à caixa Nova Regra de Formatação. Em seguida, selecione a opção “é maior ou igual a” e digite o número 5 no campo ao lado. Após isso, clique em Formatar para definir o estilo visual que será aplicado às células que atenderem a essa condição..
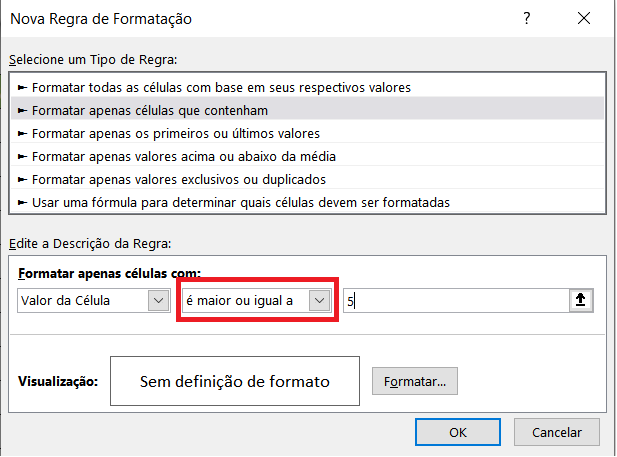
Definindo a Cor da Formatação
Com a janela Formatar Células aberta, vá até a guia Preenchimento e selecione a cor laranja, conforme desejado. Feito isso, clique em OK para confirmar a escolha. Você retornará à caixa Nova Regra de Formatação, onde poderá visualizar como a formatação será aplicada. Se estiver tudo certo, finalize clicando em OK novamente.
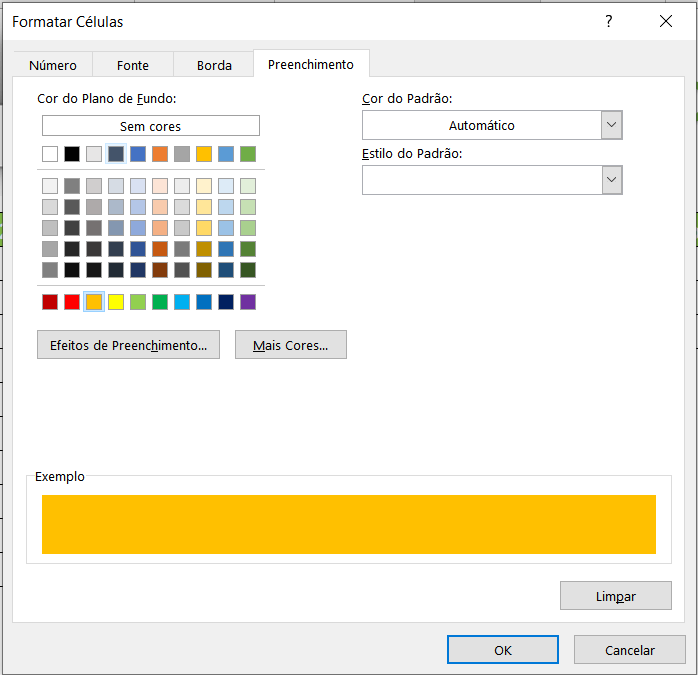
Com a segunda regra criada, todas as células com nota final maior ou igual a 5 foram formatadas corretamente. No entanto, esse ainda não é o resultado final que desejamos. Mas calma — a formatação está certa! Assim que criarmos a terceira regra, ela irá se sobrepor à anterior sempre que os valores forem maiores ou iguais a 7, garantindo o destaque correto para cada faixa de nota.
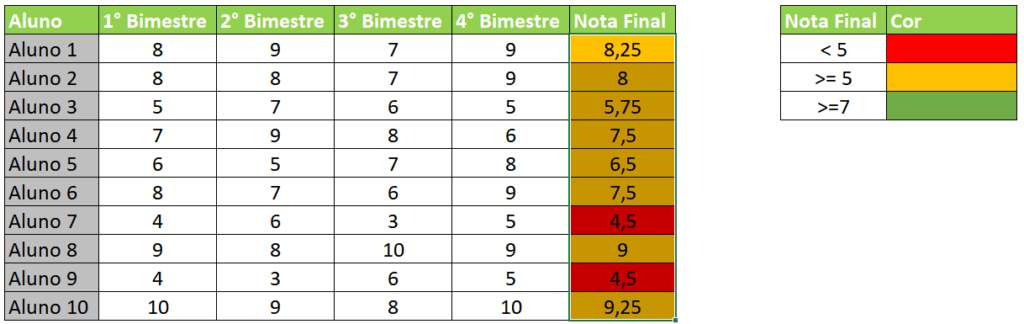
Adicionando a Terceira Regra: é maior ou igual a 7
Finalmente, vamos criar a terceira regra da nossa formatação condicional: ≥ 7 (maior ou igual a 7). Para isso, siga os mesmos passos das etapas anteriores até chegar à caixa Nova Regra de Formatação. Em seguida, selecione a opção “é maior ou igual a” e digite o número 7 no campo ao lado. Depois disso, clique em Formatar e defina o estilo visual que o Excel aplicará automaticamente às células que atenderem à condição especificada.
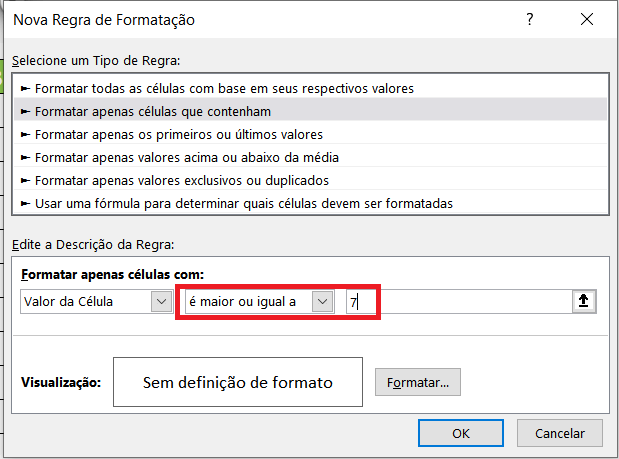
Definindo a Cor Verde para a Terceira Regra
Com a janela Formatar Células aberta, vá até a guia Preenchimento e selecione a cor verde, conforme desejado. Feito isso, clique em OK para confirmar. Você retornará à caixa Nova Regra de Formatação, onde poderá conferir a visualização da regra aplicada. Se estiver tudo certo, finalize clicando em OK novamente.
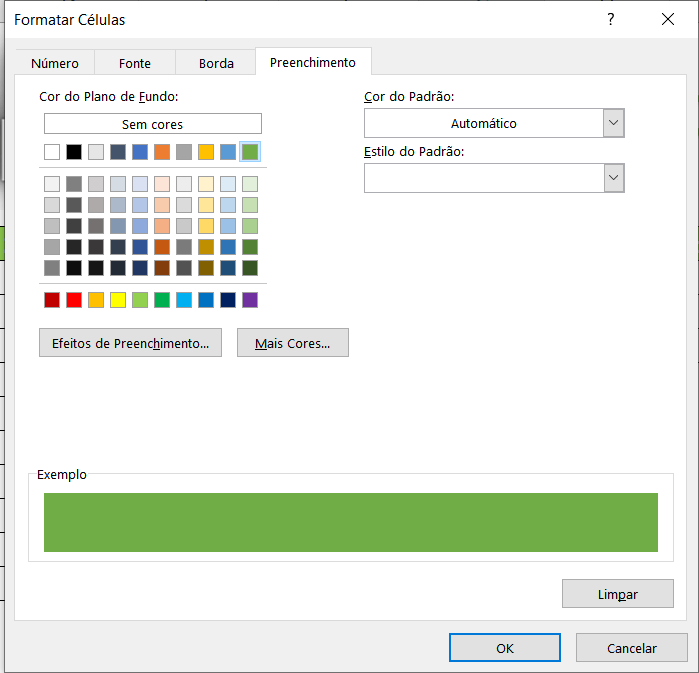
Dessa forma, concluímos a criação das três regras e agora temos a formatação condicional funcionando perfeitamente. Perceba que, com a adição da terceira regra, ela se sobrepôs à segunda sempre que os valores foram maiores ou iguais a 7, garantindo que cada faixa de nota seja destacada com a cor apropriada.
Uma dica importante é que você explore a ferramenta por conta própria e teste as diversas opções de formatação condicional disponíveis no Excel. Não se preocupe — a interface é intuitiva, fácil de usar e permite personalizações poderosas para diferentes tipos de análise.
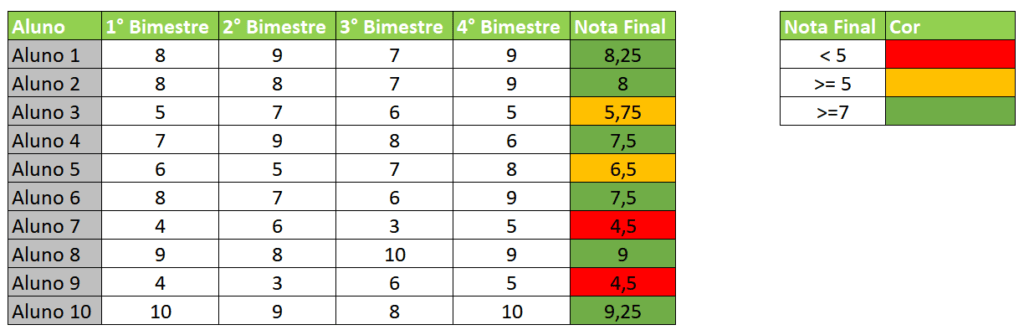
Veja Também Como Fazer Segmentação de Dados no Excel
A segmentação de dados é uma funcionalidade poderosa do Excel que, em primeiro lugar, permite aplicar filtros de maneira rápida, visual e intuitiva.
Além disso, com ela você cria botões interativos que facilitam a filtragem das informações em suas tabelas, tornando suas planilhas muito mais dinâmicas e fáceis de navegar.
No link abaixo você vai encontrar um tutorial completo sobre como usar a segmentação de Dados.
Conclusão
A formatação condicional é uma funcionalidade essencial para quem deseja tornar suas planilhas mais visuais, organizadas e fáceis de interpretar. Com poucos cliques, é possível destacar automaticamente informações relevantes, facilitando a análise de dados e a tomada de decisões. Neste tutorial, você aprendeu como aplicar regras simples — como “menor do que” e “maior ou igual a” — e viu como elas podem ser combinadas para criar uma visualização mais clara e eficiente.
Portanto, agora que você já domina o passo a passo, aproveite para explorar outras possibilidades que o Excel oferece, como barras de dados, escalas de cor, conjuntos de ícones e formatação com fórmulas. Quanto mais você praticar, mais poderosas e impactantes serão suas planilhas!
Se este conteúdo foi útil para você, compartilhe com colegas e amigos para que mais pessoas também possam aprender.
Para mais informações sobre Excel de Respeito clique nos links abaixo.
Excel de Respeito – Youtube
Excel de Respeito – Instagram



